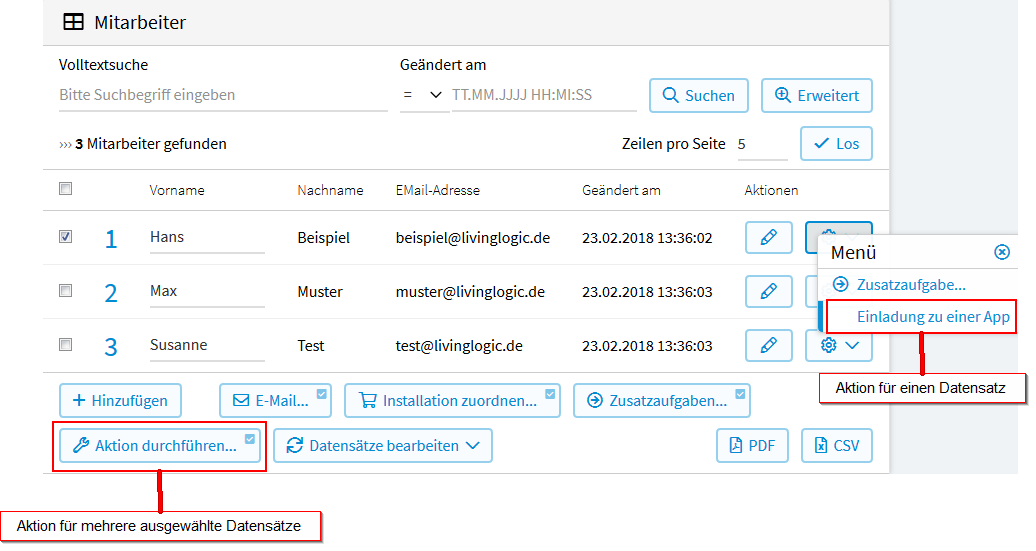Aktionen
Aktionen ermöglicht es Ihnen, Aktionen zu definieren, die bestimmte Datensätze ändern, neue Datensätze anlegen, Arbeitsaufgaben anlegen, oder E-Mails verschicken.
Die Aktionen können entweder automatisch (z.B. wenn ein neuer Datensatz vom Benutzer angelegt oder geändert wird) oder vom Benutzer (z. B. durch Anklicken einer URL in einer E-Mail oder eines Buttons im Datenmanagement) ausgelöst werden.
Erstellung von Aktionen
Wählen Sie im Menü und anschließend in der linken Menüleiste Aktionen. Klicken Sie auf Hinzufügen um eine neue Aktion zu erstellen.
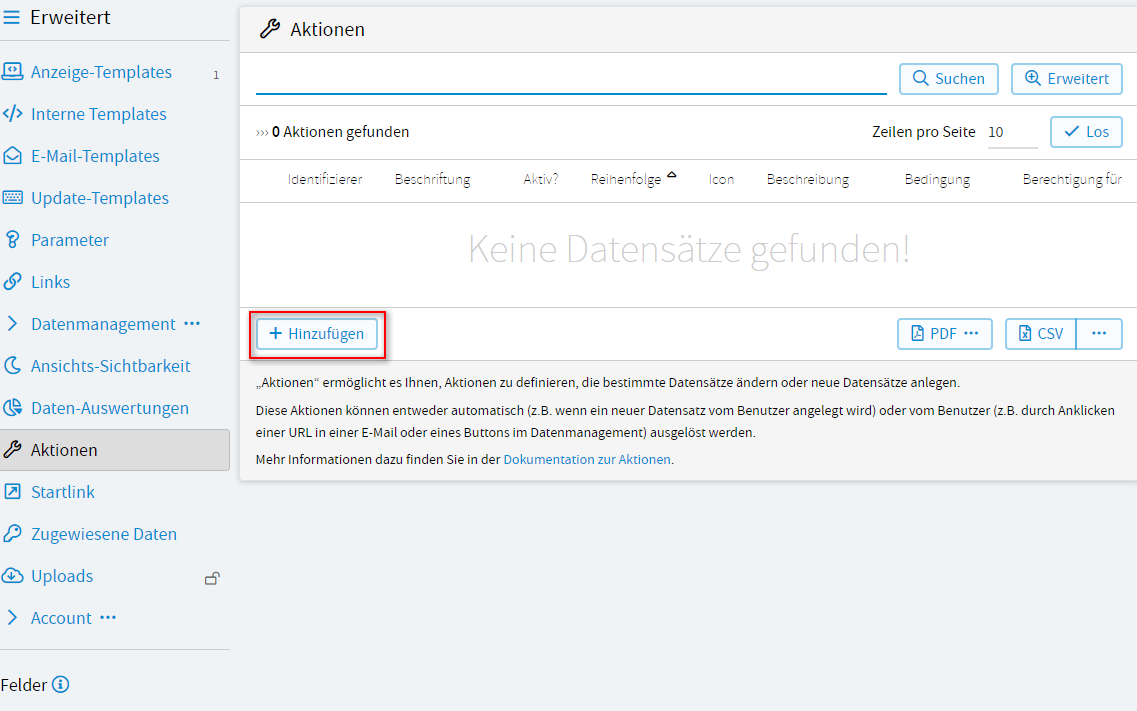
Im nun geöffneten Fenster können folgende Konfigurationen vorgenommen werden.
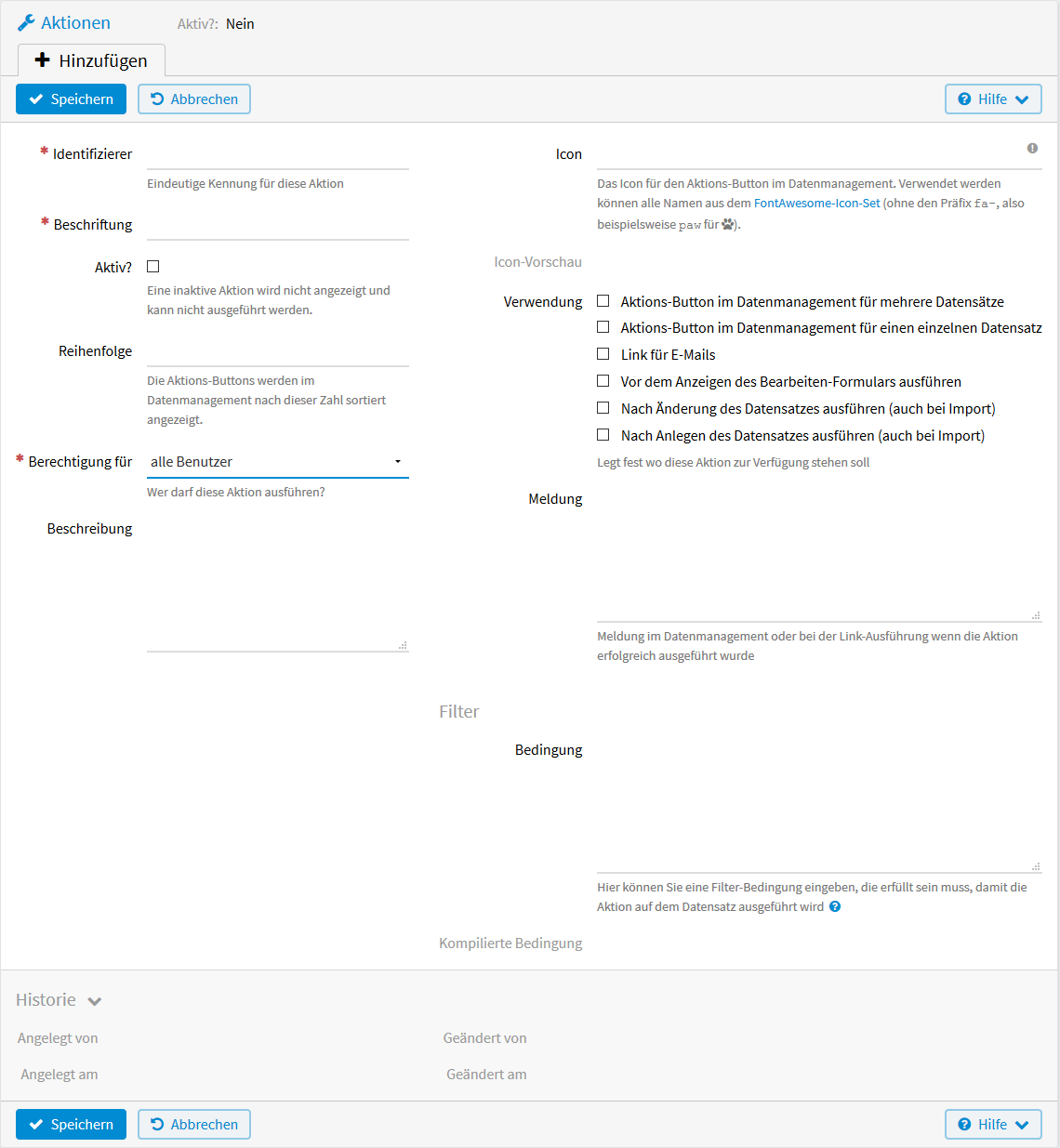
- Identifizierer
Die eindeutige Kennung für die jeweilige Aktion. (Mit diesem wird die Aktion z. B. bei der Verwendung als Link für E-Mails angesprochen.)
- Beschriftung
Der Name der Aktion, der z. B. in der E-Mail oder in der Datenliste sichtbar ist.
- Aktiv?
Solange hier kein Häkchen gesetzt wird, kann die Aktion nicht ausgeführt werden.
- Reihenfolge
Die Aktionsbuttons werden im Datenmanagement nach dieser Zahl sortiert angezeigt.
- Berechtigung für
Hier muss ausgewählt werden, wer diese Aktion ausführen darf.
- Beschreibung
Eine Beschreibung der Funktion, oder eine Beschreibung, um mehrere Aktionen voneinander zu unterscheiden.
- Icon
Hier können Sie ein Icon für die Aktion auswählen. Verwendet werden können alle Namen aus dem FontAwesome-Icon-Set (http://fontawesome.io/).
- Verwendung
Legt fest, wo die Aktion zur Verfügung steht.
- Aktions-Button im Datenmanagement für mehrere Datensätze
Die Aktion kann in der Datenliste für mehrere ausgewählte Datensätze ausgeführt werden.
- Aktions-Button im Datenmanagement für einzelnen Datensatz
Die Aktion kann in der Datenliste für einen einzelnen ausgewählten Datensatz ausgeführt werden.
- Link für E-Mails
Die Aktion wird durch Anklicken des Links in einer E-Mail ausgeführt. (Siehe Anwendungsbeispiel). Wie Sie einen Link einbinden, können Sie in der Dokumentation der E-Mail-Templates nachlesen. Außerdem können Sie auf den Link zugreifen, wenn Sie von der Datenliste aus E-Mails verschicken (sofern ein E-Mail-Feld vorhanden ist). Klicken Sie dafür in der geöffneten E-Mail-Maske auf Daten einfügen und wählen den entsprechenden Aktionslink aus.
- Vor dem Anzeigen des Bearbeiten-Formulars ausführen
Die Aktion wird beim Aufruf des edit-Formulars ausgeführt. Auf das jeweilige edit-Formular gelangt man über den Bearbeiten-Button des des jeweiligen Datensatzes in der Datenliste oder indem man nach dem Absenden des Formulars
/editvor die View-ID?view=58b3f8b35699ce805c43dc6din der URL einfügt. Somit lässt sich z. B. eine Aufrufbestätigung einrichten.- Nach Änderung des Datensatzes ausführen (auch bei Import)
Die Aktion wird beim Speichern, nach dem Ändern eines bestehenden Datensatzes ausgeführt.
- Nach Anlegen des Datensatzes ausführen (auch bei Import)
Die Aktion wird beim Speichern eines neuen Datensatzes ausgeführt.
- Meldung
Diese Meldung erscheint nachdem die Aktion ausgeführt wurde.
- Bedingung
Durch eine Filter-Bedingung kann eingeschränkt werden, auf welche Datensätze die Aktion ausgeführt wird.
Formulieren der Bedingung
Für die Formulierung wird vSQL verwendet.
Um Werte von Feldern Ihres Formulars zu prüfen, werden die
Identifizierer der Felder
benötigt. Diese finden Sie in der linken Menüleiste unter Felder.
Auf die Werte kann dann zugegriffen werden mit: r.v_identifier.
Sie haben unterschiedliche Prüfmöglichkeiten. Die Datentypen, Operationen,
Attribute und Methoden, die Ihnen hier zur Verfügung stehen, finden Sie im
Kapitel vSQL bzw. wenn Sie das ? unterhalb des Feldes anklicken.
Um beispielsweise ein Text-Feld mit dem Identifizierer name auf einen
bestimmten Wert zu prüfen, benötigen Sie folgende Bedingung:
r.v_name == "LivingApps".
Ist die Bedingung nicht vom Typ BOOL (d.h. liefert True oder False),
wird sie mittels der vSQL-Funktion bool konvertiert.
Sobald Sie auf Speichern gedrückt haben, erscheint unterhalb des Bedingungsfelds die kompilierte Bedingung und, wenn beim Kompilieren ein Fehler aufgetreten ist, auch dieser Fehler.
Anweisungen
Nach dem Speichern der ersten Maske erscheint neben Bearbeiten der Tab Anweisungen. Fügen Sie eine neue Anweisung hinzu, um einzustellen, was durch die Aktion ausgeführt werden soll. Siehe Anweisung hinzufügen und Anweisung erstellen.
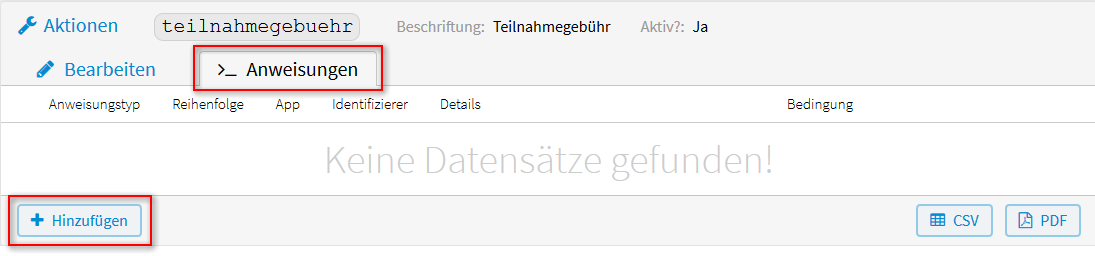
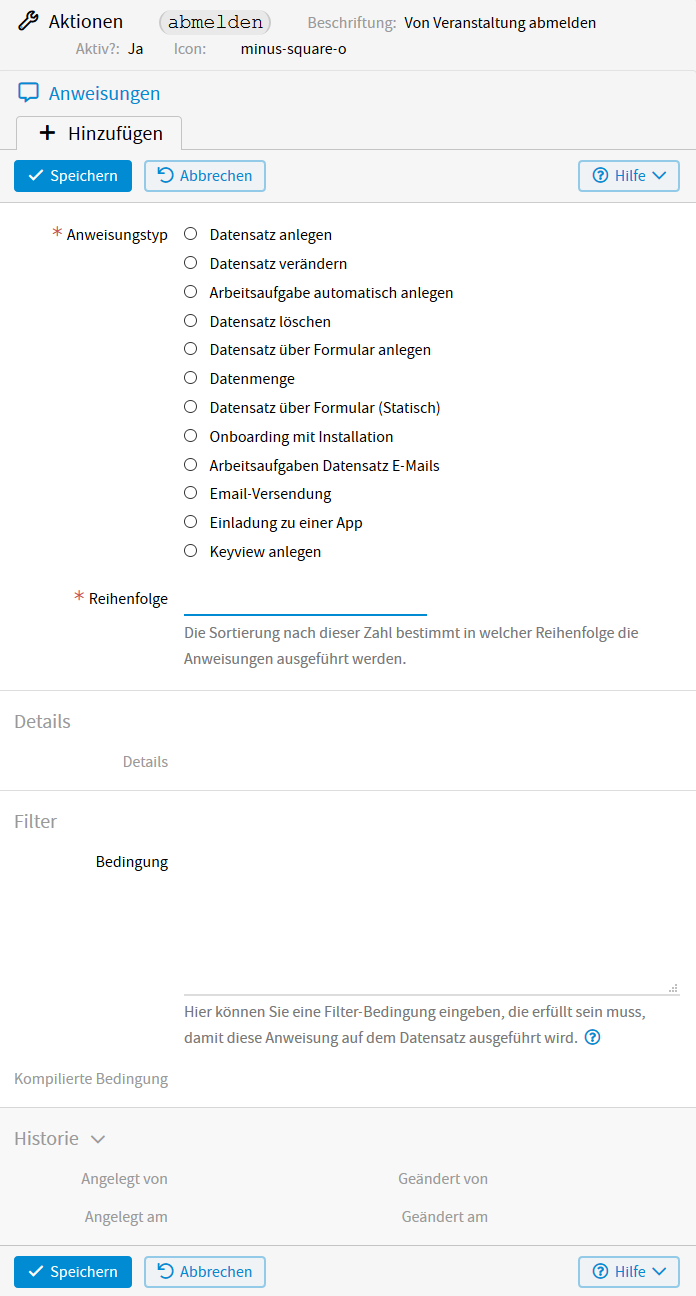
- Anweisungstyp
Legt die Art der Aktion fest.
- Datensatz anlegen
Ein neuer Datensatz wird angelegt, auf den die Konfigurationen angewendet werden.
- Datensatz verändern
Der Datensatz, auf dem die Aktion ausgeführt wird, wird entsprechend der Konfigurationen verändert (siehe Anwendungsbeispiel).
- Arbeitsaufgabe automatisch anlegen
Diese Funktionalität sollte nicht ohne gesonderte Einweisung verwendet werden.
- Datensatz löschen
Der Datensatz, auf dem die Aktion ausgeführt wird, wird gelöscht (siehe Anwendungsbeispiel).
- Datensatz über Formular anlegen
Auf einem bestehenden Datensatz können Sie hiermit ein Eingabeformular derselben oder einer anderen App öffnen. Die Werte des Eingabeformulars können Sie vorbelegen mit festen Werten, oder Ausdrücken, die sich auf den bestehenden Datensatz beziehen. Wird das Eingabeformular dann abgesendet, wird der neue Datensatz angelegt. (siehe Anwendungsbeispiel)
- Datenmenge
Diese Funktionalität sollte nicht ohne gesonderte Einweisung verwendet werden.
- Datensatz über Formular (Statisch)
Diese Funktionalität wird bei bestimmten Installationen automatisch angelegt. Man sollte sie nicht manuell anlegen.
- Onboarding mit Installation
Diese Funktionalität sollte nicht ohne gesonderte Einweisung verwendet werden.
- Arbeitsaufgaben Datensatz E-Mails
Diese Aktion legt eine Arbeitsaufgabe für eine oder mehrere Personen an, die auch als Link per E-Mail an die eingegebenen Adressen verschickt werden kann (siehe Anwendungsbeispiel).
- Email-Versendung
Mit dieser Aktion kann man E-Mails verschicken (siehe Anwendungsbeispiel).
- Einladung zu einer App
Mit dieser Aktion können Sie Personen zur Mitarbeit an einer oder mehreren Ihrer Apps einladen. (siehe Anwendungsbeispiel).
- Keyview anlegen
Diese Funktionalität sollte nicht ohne gesonderte Einweisung verwendet werden.
- Reihenfolge
Bei mehreren Anweisungen entscheidet die hier festgelegte Reihenfolge über die Abfolge der Ausführung.
- Bedingung
Hier kann eine Filter-Bedingung eingegeben werden, die erfüllt sein muss, damit diese Anweisung auf dem Datensatz ausgeführt wird. Hierzu können Sie im Kapitel Formulieren der Bedingung mehr lesen.
Bei Auswahl der Felder Datensatz anlegen oder Datensatz über Formular anlegen erscheinen zwei weitere Konfigurationsfelder in dieser Maske:
- App
Hier können Sie die App auswählen, in der der neue Datensatz erstellt werden soll. Wenn nichts ausgewählt wird, ist es die aktuelle App.
- Identifizierer
Hier können Sie festlegen, unter welchem Identifizierer der durch diese Aktion gelieferte Datensatz für die untergeordneten Anweisungen zugänglich sein soll.
Felderbelegung
Nach dem Speichern der Anweisungen erscheint neben Bearbeiten der Tab Felderbelegung. Durch Klicken darauf sehen Sie alle Felder, die durch die Aktion verändert werden können. Ist es die aktuelle App, dann sehen Sie deren Felder. Wenn z. B. ein Datensatz in einer anderenApp angelegt werden soll, sehen Sie die Felder der anderen App.
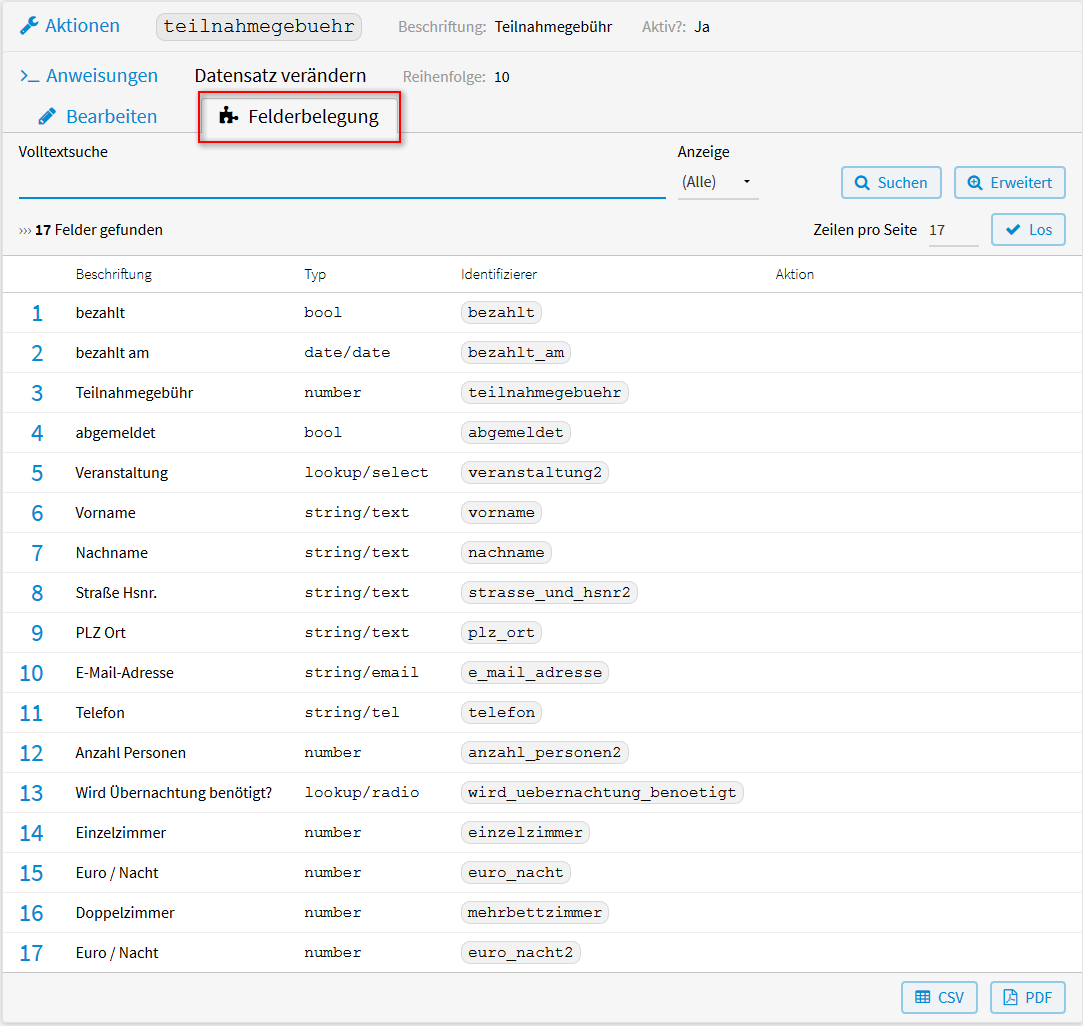
Durch Klicken auf das entsprechende Feld, kann der Inhalt konfiguriert werden.
Je nachdem, um welche Aktion es sich handelt, können verschiedene Einstellungen vorgenommen werden.
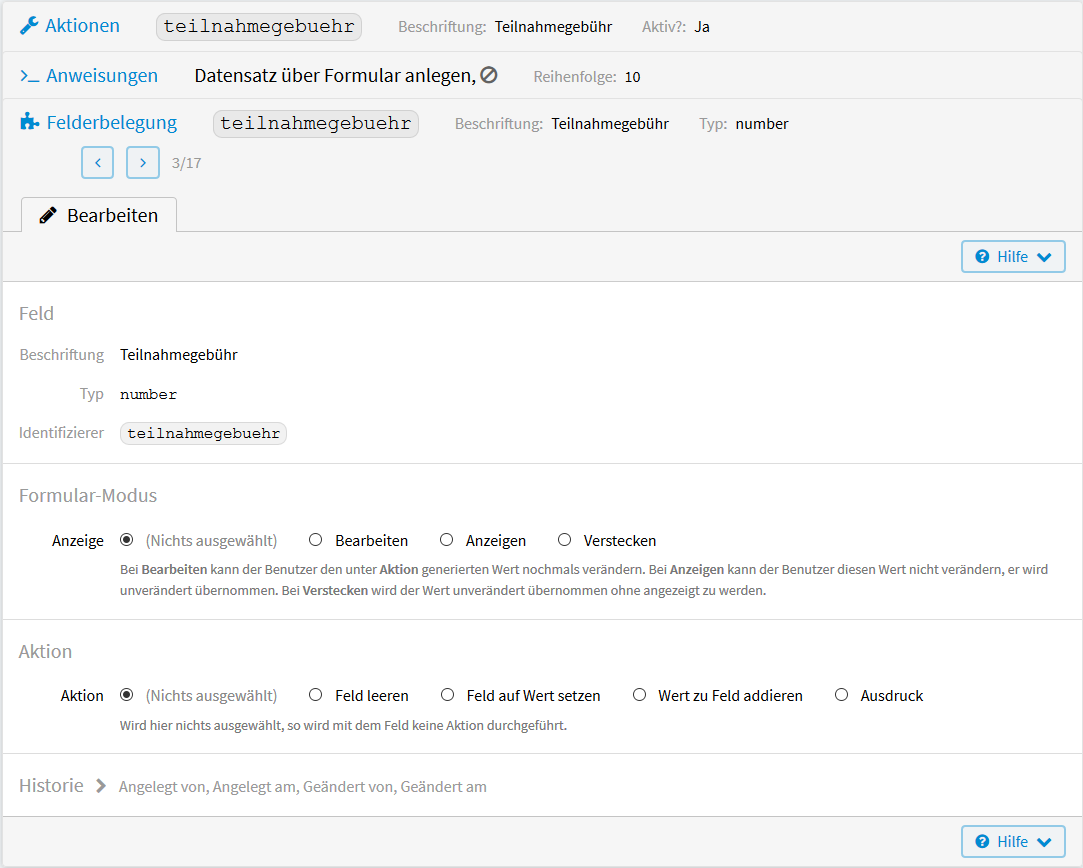
- Anzeige
Diese Konfiguration erscheint nur wenn Datensatz über Formular anlegen gewählt wurde.
- Bearbeiten
Der Benutzer kann den unter Aktion generierten Wert noch verändern.
- Anzeigen
Der Benutzer kann diesen Wert nicht verändern. Er wird unverändert übernommen.
- Verstecken
Der Wert wird unverändert übernommen, ohne angezeigt zu werden.
Aktion
- Nichts ausgewählt
Wird hier nichts ausgewählt, so wird mit dem Feld keine Aktion durchgeführt.
- Feld leeren
Der Feldinhalt wird gelöscht. Das ist nur beim Ändern von Datensätzen sinnvoll.
- Feld auf aktuelles Datum setzen
Diese Auswahl erscheint nur, wenn das ausgewählte Feld vom Typ
date,datetimeminuteoderdatetimesecondist.- Feld auf Wert setzen
Das Feld übernimmt, nachdem die Aktion ausgeführt wurde, den hier eingegebenen Wert.
- Wert zu Feld addieren
Diese Auswahl erscheint nur, wenn das ausgewählte Feld vom Typ
numberist. Der hier eingegebene Wert wird zum Wert des Feldes addiert.- Ausdruck
Sollen die Werte des Feldes nicht gleich, sondern individuell sein, kann hier ein Ausdruck eingegeben werden. Auf die Werte kann dann zugegriffen werden mit:
r.v_identifier. Für die Formulierung des Ausdrucks wird vSQL verwendet. Dafür werden die Identifizierer der Felder benötigt. Diese finden Sie in der linken Menüleiste unter Felder.
Nach dem Speichern erscheint unterhalb des Feldes Ausdruck der kompilierte Ausdruck. Ist ein Fehler in der Formulierung, sehen Sie diesen hier.
Anwendungsbeispiele
Um die Funktionsweise der Aktionen zu veranschaulichen, wird im Folgenden auf das Anwendungsbeispiel aus Kapitel 1 zurückgegriffen. Es werden sieben verschiedene Aktionen vorgestellt.
Datensatz verändern
Hierbei soll das Feld Zuständiger Mitarbeiter, nach dem Speichern einer neuen
Anmeldung, automatisch mit der E-Mail-Adresse des zuständigen Mitarbeiters aus
der App „Veranstaltungen“ gefüllt werden.
Wählen Sie im Menü und anschließend in der linken Menüleiste Aktionen. Klicken Sie auf Hinzufügen um eine neue Aktion zu erstellen.
Im nun geöffneten Fenster werden folgende Konfigurationen vorgenommen.
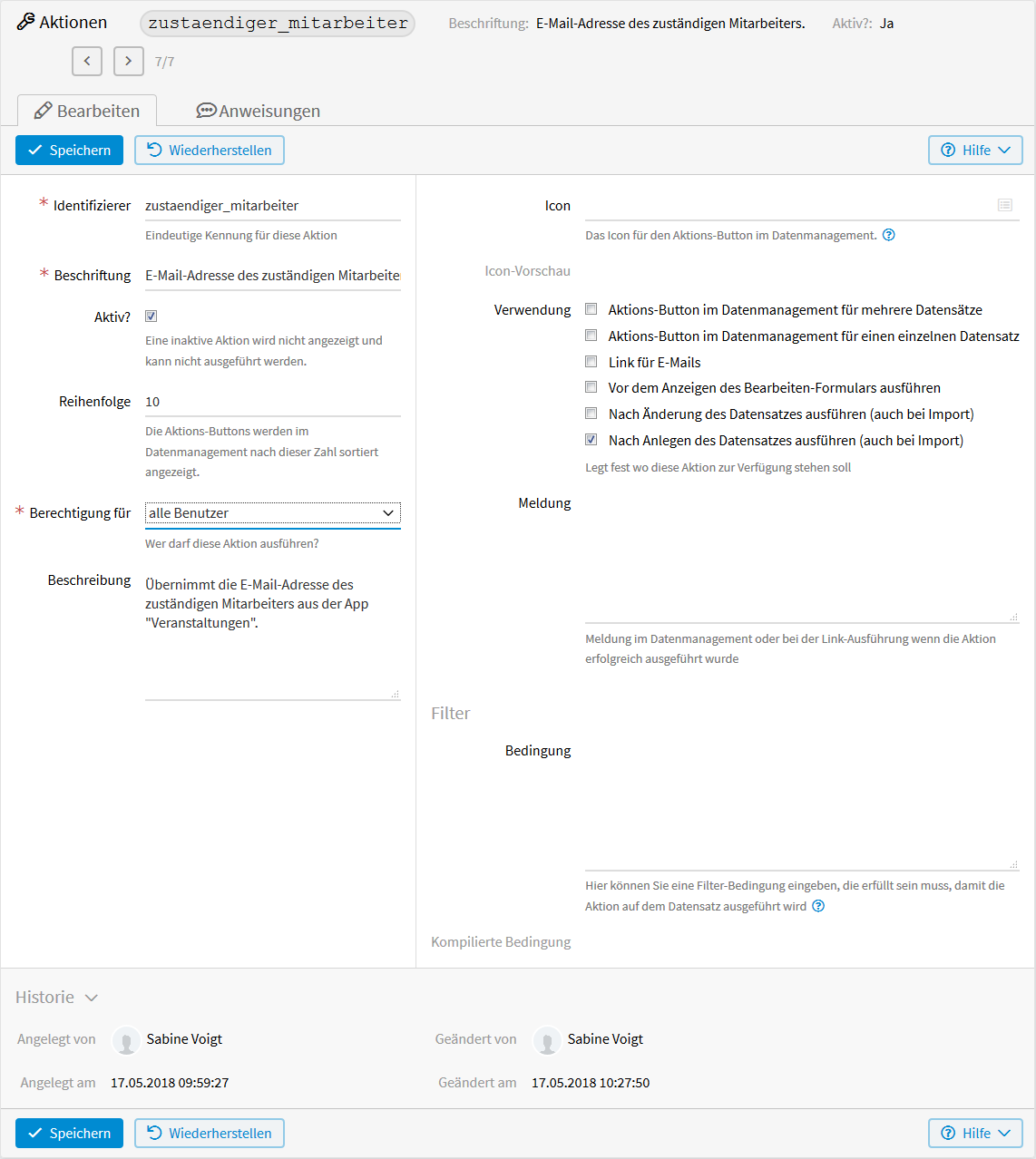
Nach dem Speichern erscheint neben Bearbeiten der Tab Anweisungen. Nach Hinzufügen einer neuen Anweisung kann im nun geöffneten Fenster eingestellt werden, was durch die Aktion ausgeführt werden soll. Siehe Anweisungen.
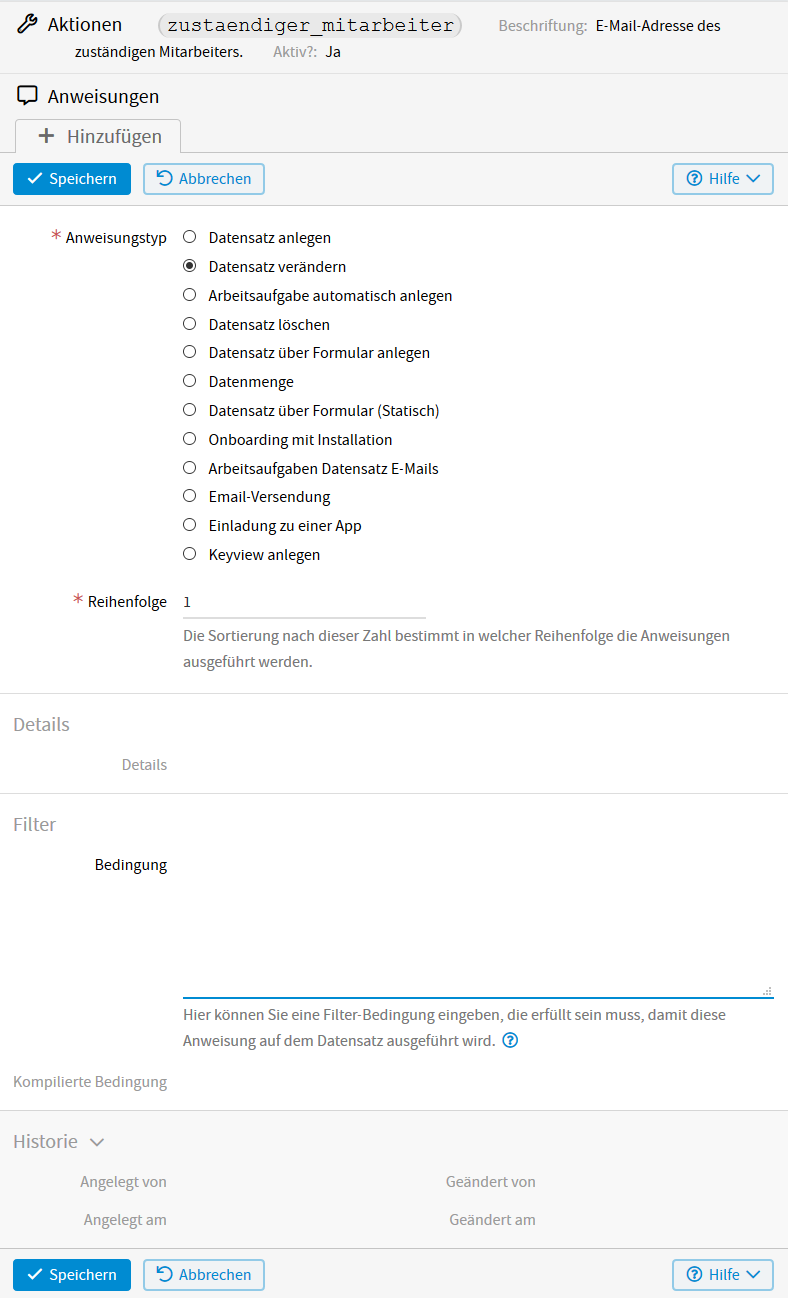
Nach dem Speichern der Anweisungen erscheint neben Bearbeiten der Tab Felderbelegung. Durch Klicken darauf sehen Sie alle Felder der App, deren Datensätze durch die Aktion verändert werden können. Durch Klicken auf das zu ändernde Feld Zuständiger Mitarbeiter, kann dessen Inhalt konfiguriert werden.
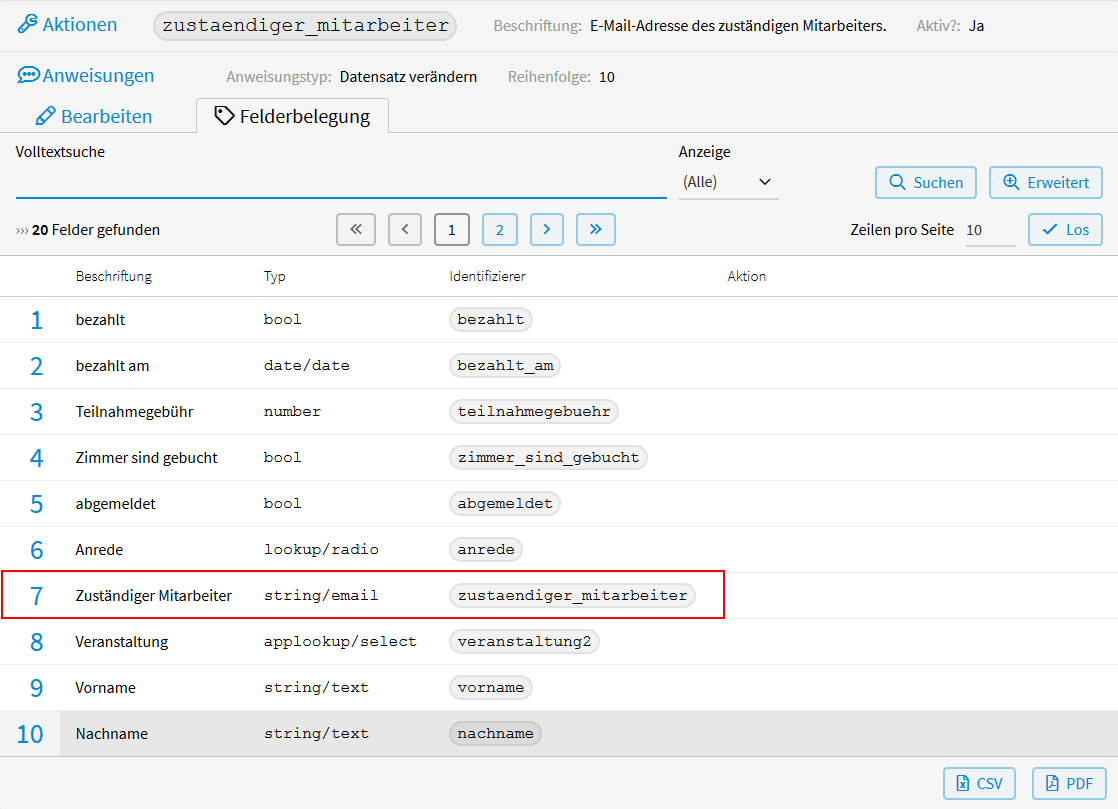
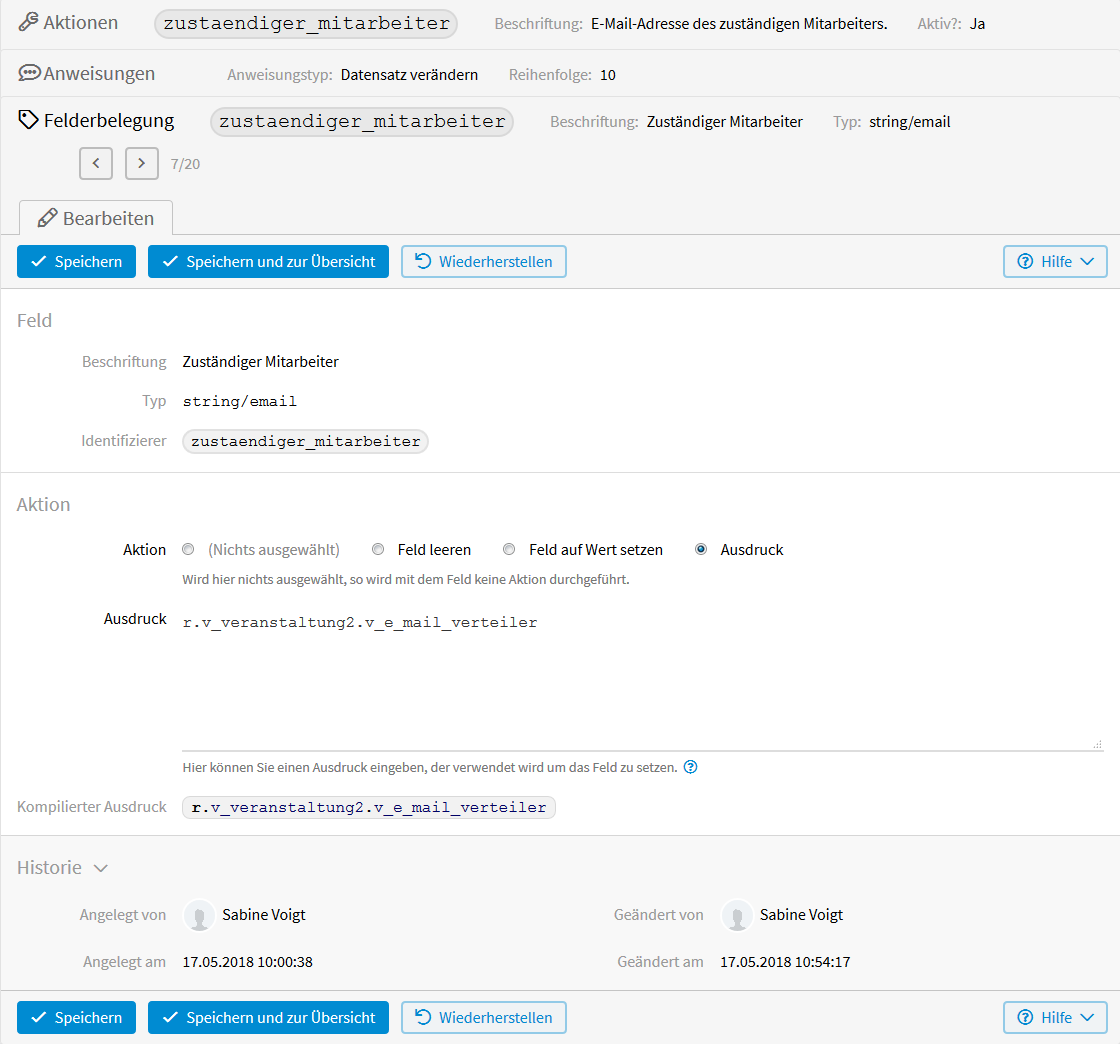
Im nun geöffneten Fenster wird bei Aktion Ausdruck ausgewählt, da kein fester Wert eingetragen sondern auf die Datensätze der App zugegriffen werden soll.
Mit dem Ausdruck r.v_veranstaltung2.v_e_mail_verteiler wird über
das Feld mit Identifizierer veranstaltung2 auf den Wert des Feldes
mit dem Identifizierer e_mail_verteiler der verknüpften App Veranstaltungen
zugegriffen. Die
Feldinformationen und Identifizierer der Felder
können Sie durch klicken auf Felder in der Menüleiste unten links,
einsehen. Mit Speichern ist die Erstellung der Aktion abgeschlossen.
Aufgerufen und ausgeführt wird diese Aktion, sobald sich ein Teilnehmer zu einer
Veranstaltung angemeldet hat.
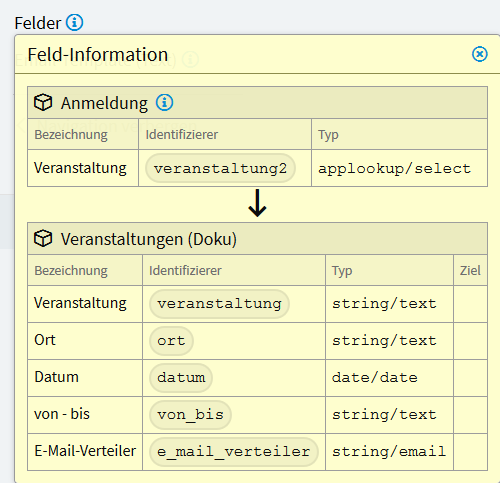
Link für E-Mails
Diese Aktion soll automatisch im Feld abgemeldet des Anmeldeformulars ein Häkchen setzen, sobald sich ein Teilnehmer über die Anmeldebestätigung per E-Mail-Link wieder abmeldet.
Wählen Sie im Menü und anschließend in der linken Menüleiste Aktionen. Klicken Sie auf Hinzufügen um eine neue Aktion zu erstellen.
Im nun geöffneten Fenster werden folgende Konfigurationen vorgenommen.
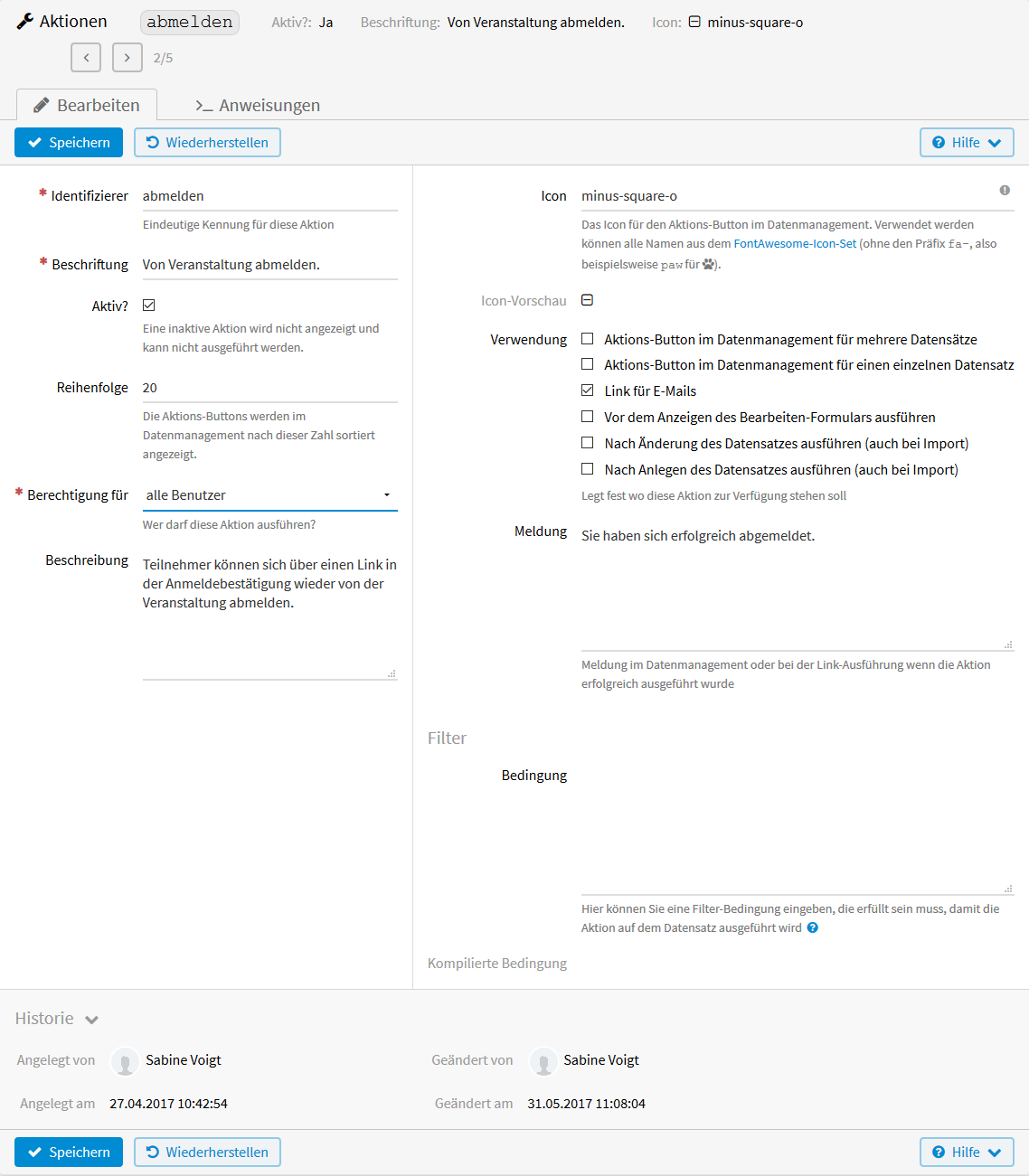
Über den Identifizierer abmelden wird die Aktion in die E-Mail
eingebunden mit: {actionlink:abmelden} (siehe
Code HTML-E-Mail). Die Beschriftung
der Aktion Von Veranstaltung abmelden steht als
anklickbarer Link
in der HTML-E-Mail des Empfängers. Bei erfolgreicher Ausführung der Aktion wird
dem Benutzer die Meldung Sie haben sich erfolgreich abgemeldet
angezeigt.
Nach dem Speichern erscheint neben Bearbeiten der Tab Anweisungen. Nach Hinzufügen einer neuen Anweisung kann im nun geöffneten Fenster eingestellt werden, was durch die Aktion ausgeführt werden soll. Siehe Anweisungen.
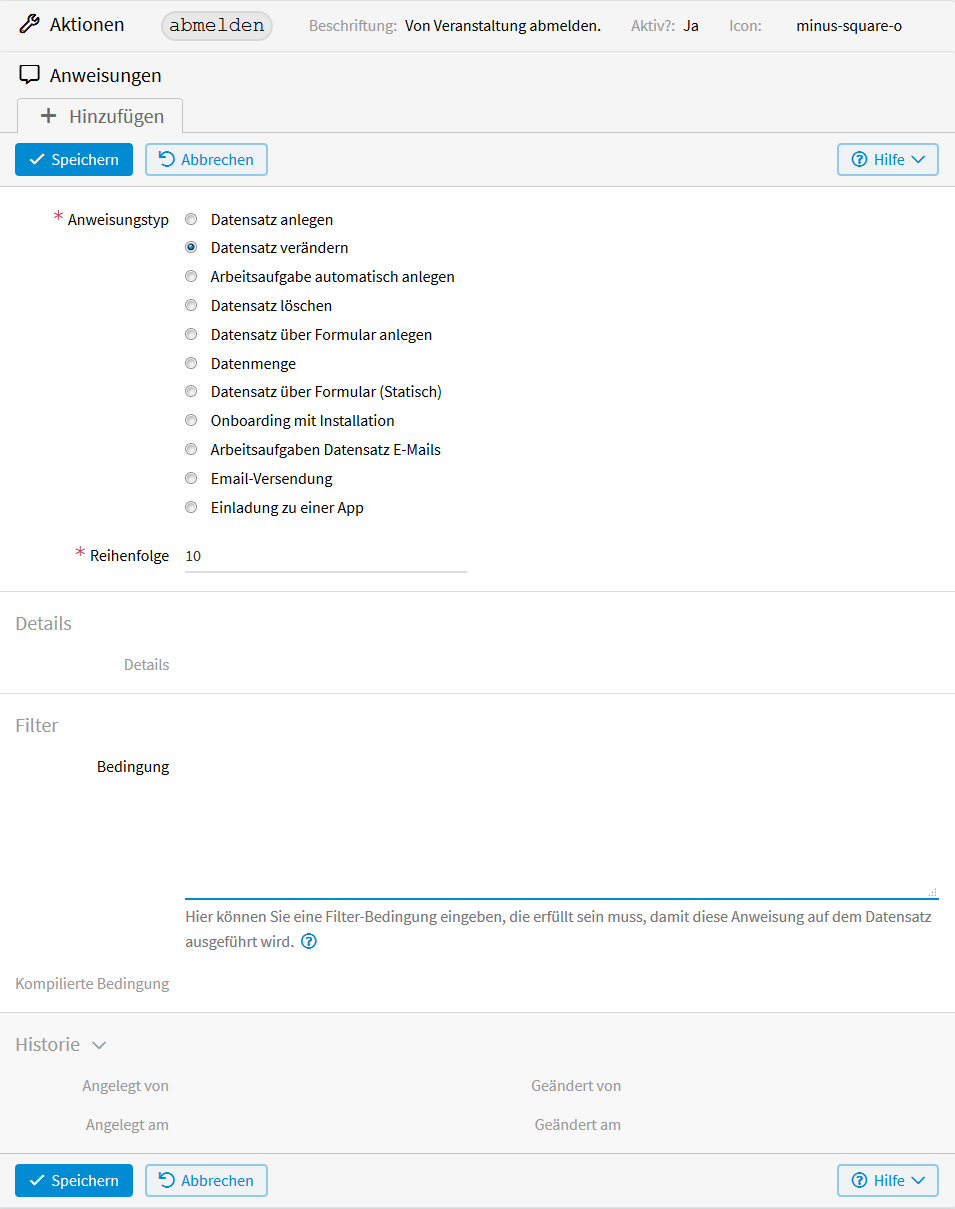
Als Anweisungstyp wird Datensatz verändern gewählt und
bei Reihenfolge 10 eingetragen.
Nach dem Speichern der Anweisungen erscheint neben Bearbeiten der Tab Felderbelegung. Durch Klicken darauf erscheinen alle Felder der App, deren Datensätze durch die Aktion verändert werden können. Durch klicken auf das zu ändernde Feld abgemeldet, kann dessen Inhalt konfiguriert werden.
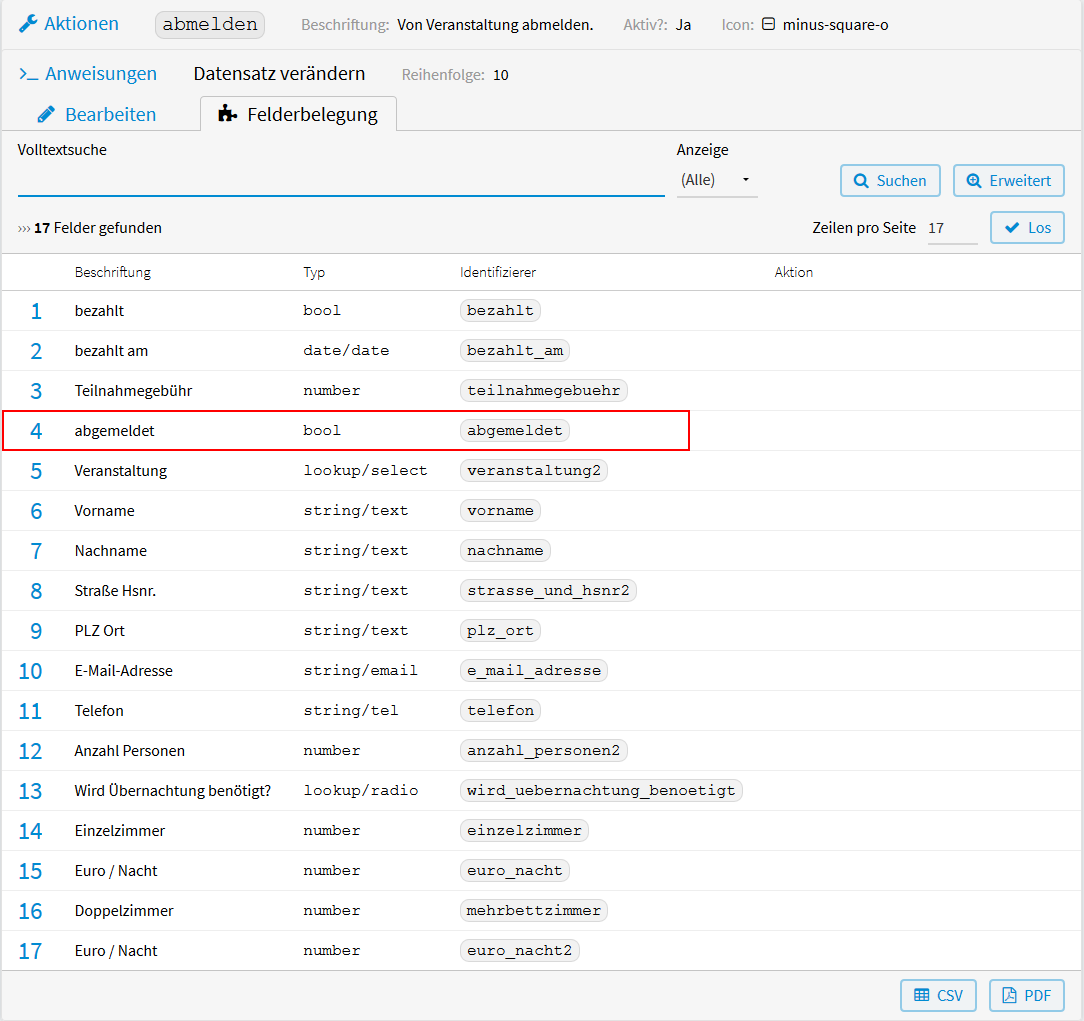
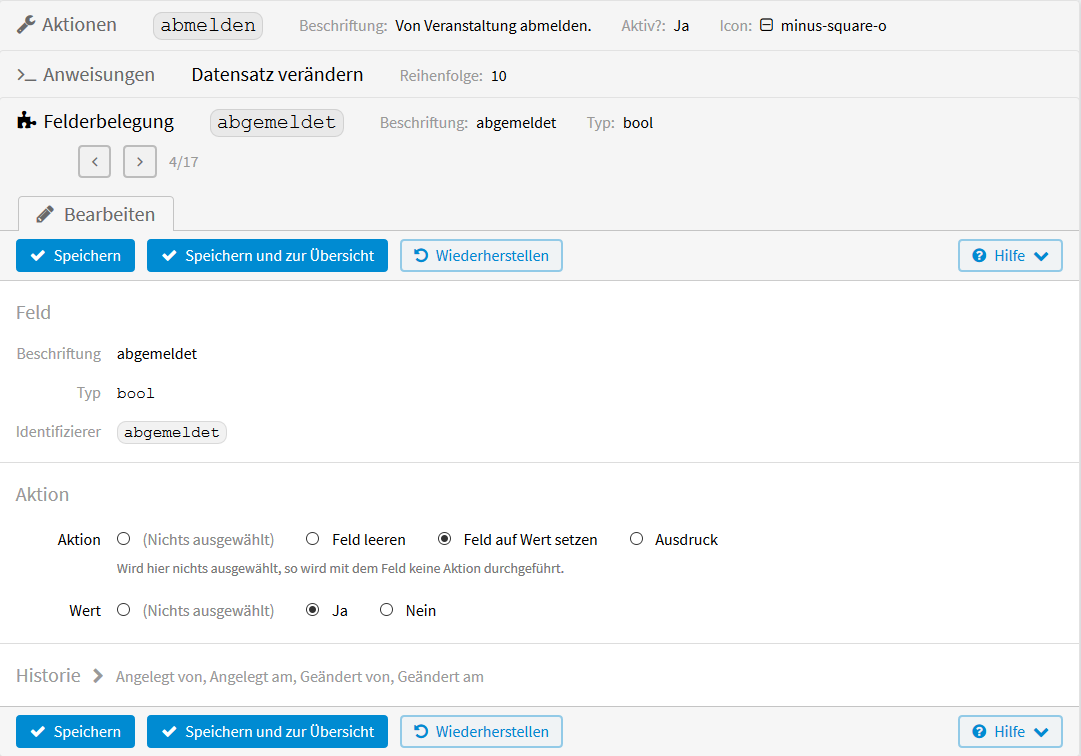
Im nun geöffneten Fenster wird bei Aktion Feld auf Wert
setzen und bei Wert Ja ausgewählt. Durch Klicken auf
Speichern ist die Erstellung der Aktion abgeschlossen. Der Link kann
mit {actionurl:abmelden} oder {actionlink:abmelden} in Ihr E-Mail-Template
eingebunden werden. Der Unterschied wird in der Dokumentation der
E-Mail-Templates anhand eines Beispiels
erklärt.
Aufgerufen und ausgeführt wird diese Aktion, sobald ein Teilnehmer in der Anmeldebestätigungs-E-Mail den Link zum Abmelden anklickt.
Datensatz löschen
Mit dieser Aktion soll ein einzelner, oder mehrere Datensätze im Datenmanagement gelöscht werden. Mit der Bedingung, dass der (die) Teilnehmer sich abgemeldet hat (haben).
Wählen Sie im Menü und anschließend in der linken Menüleiste Aktionen. Klicken Sie auf Hinzufügen um eine neue Aktion zu erstellen.
Im nun geöffneten Fenster werden folgende Konfigurationen vorgenommen.
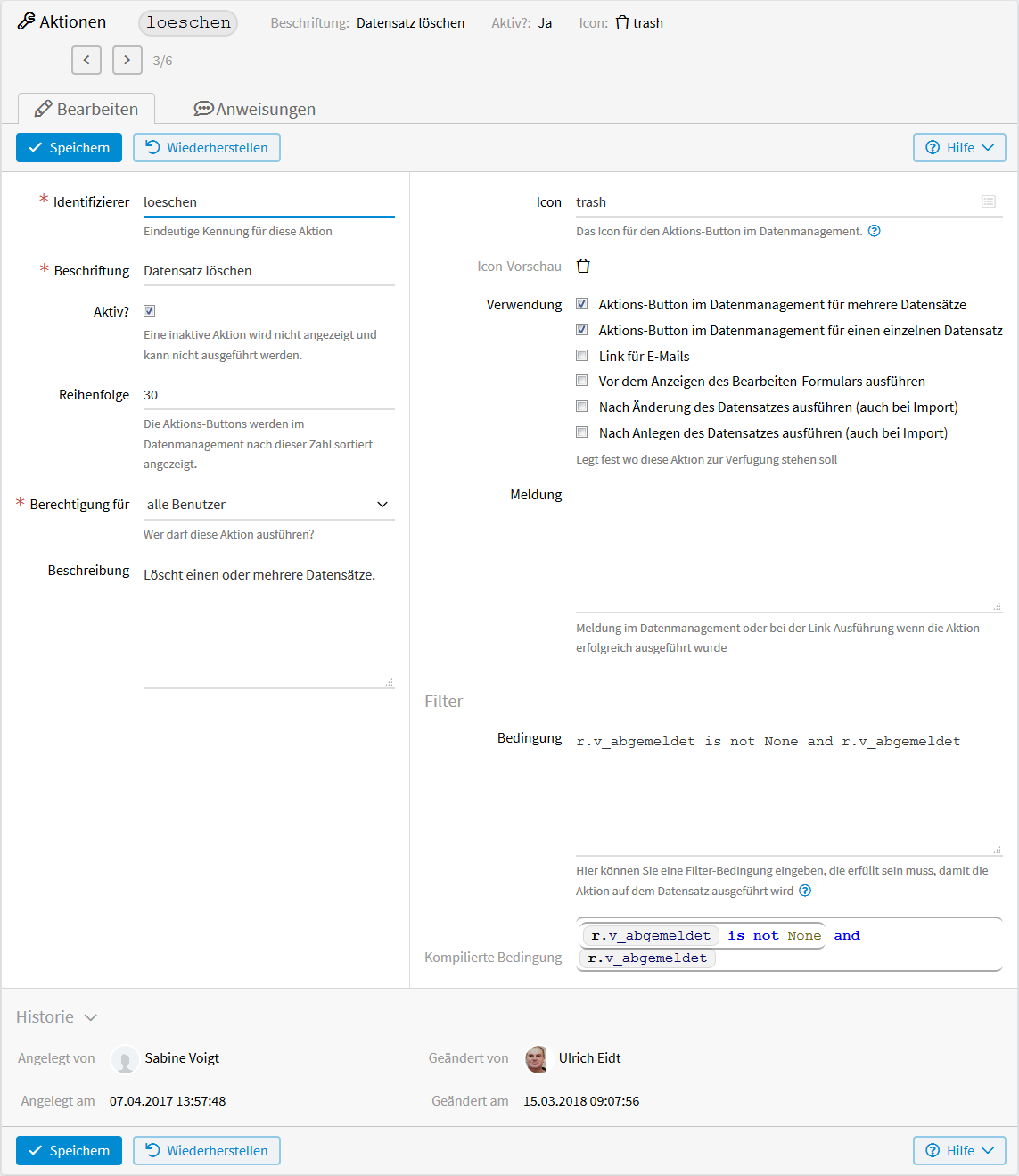
Über das Formulieren der Bedingung können Sie im entsprechenden Kapitel mehr lesen.
Nach dem Speichern erscheint neben Bearbeiten der Tab Anweisungen. Nach Hinzufügen einer neuen Anweisung kann im nun geöffneten Fenster eingestellt werden, was durch die Aktion ausgeführt werden soll. Siehe Anweisungen.
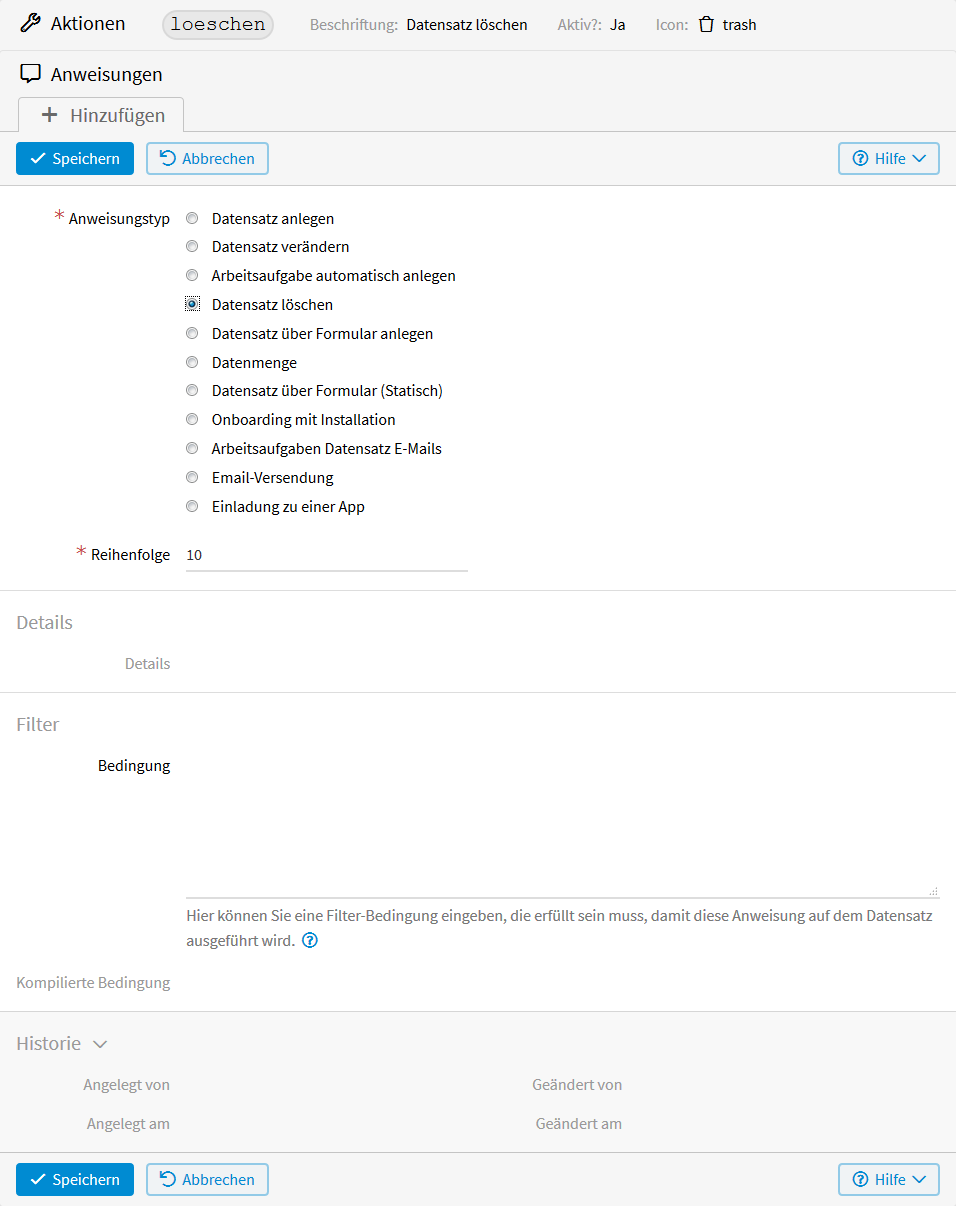
Als Anweisungstyp wird Datensatz löschen gewählt und
bei Reihenfolge 10 eingetragen. Nach dem Speichern der
Anweisungen ist die Erstellung der Aktion abgeschlossen.
Ausgeführt werden kann diese Aktion in der Liste des Datenmanagements unter .
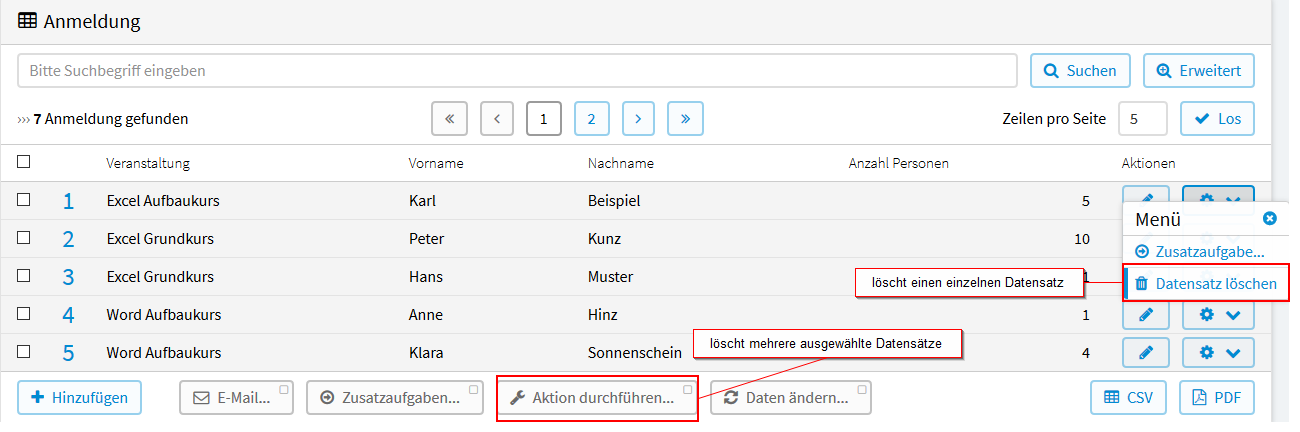
Datensatz über Fomular anlegen
Bei dieser Aktion wird mit einer zusätzlichen App gearbeitet. In dieser App sind verschiedene Veranstaltungen erfasst. Durch Auswahl eines dieser Datensätze soll die Aktion „Anmelden“ ausgelöst werden. Dadurch öffnet sich das Eingabeformular der App „Anmeldung“. Hier sollen dann bereits Felder mit festen Werten, oder Ausdrucken, die sich auf den Datensatz beziehen, vorbelegt werden. Wird das Eingabeformuar dann gespeichert, wird der neue Datensatz angelegt. Das heißt, es kann aus der App „Veranstaltungen“ heraus, ein Datensatz in der App „Anmeldung“ angelegt werden.
Wählen Sie die App „Veranstaltungen“ und dort im Menü und anschließend in der linken Menüleiste Aktionen. Klicken Sie auf Hinzufügen um eine neue Aktion zu erstellen.
Im nun geöffneten Fenster werden folgende Konfigurationen vorgenommen.
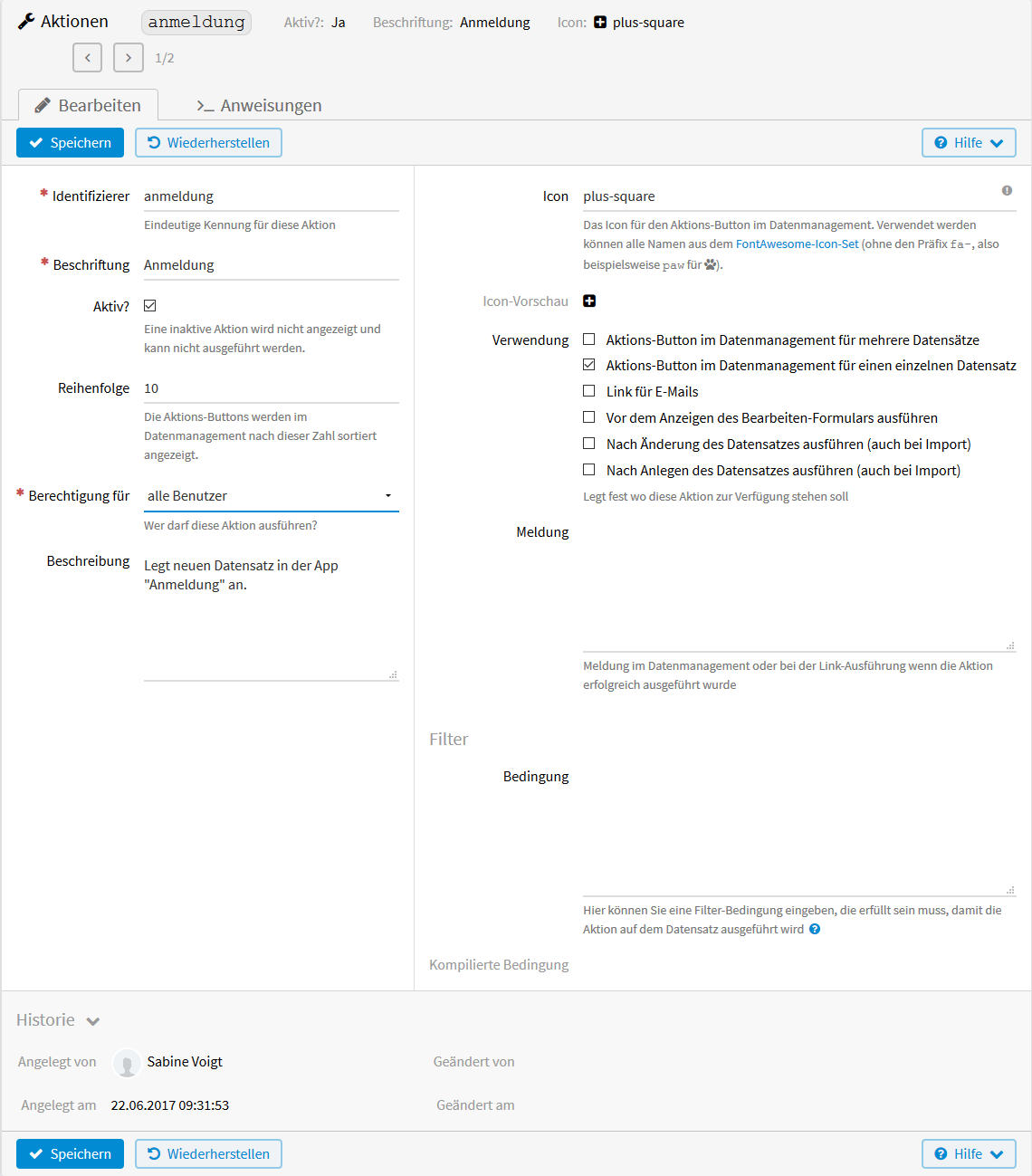
Nach dem Speichern erscheint neben Bearbeiten der Tab Anweisungen. Nach Hinzufügen einer neuen Anweisung kann im nun geöffneten Fenster eingestellt werden, was durch die Aktion ausgeführt werden soll. Siehe Anweisungen hinzuzufügen.
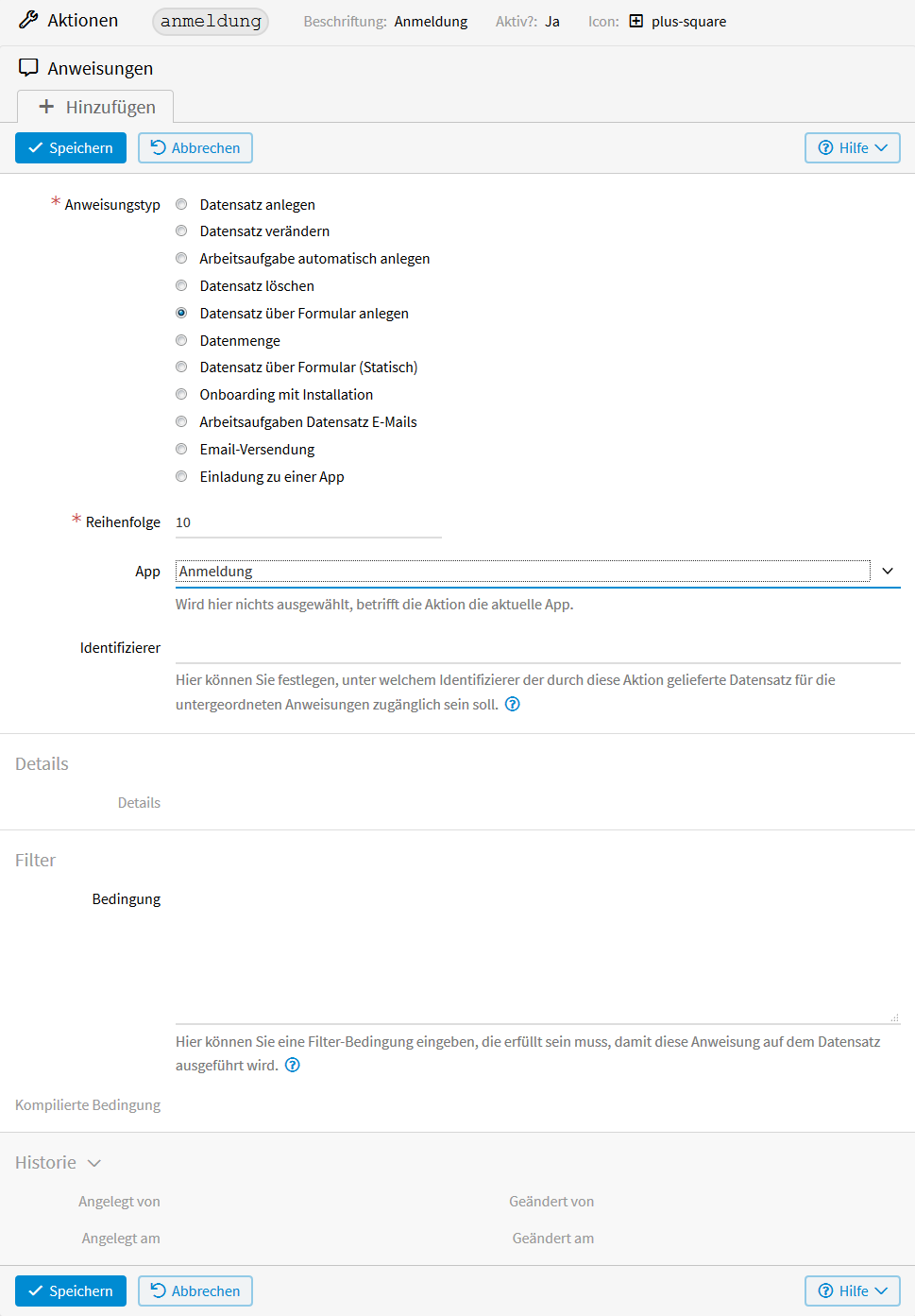
Weil die Datensätze in der App Anmeldung angelegt werden sollen, wird diese bei App ausgewählt. Nach dem Speichern erscheint neben Bearbeiten der Button Felderbelegung. Durch Klicken darauf erscheinen in der Übersicht alle Felder der ausgewählten App Anmeldung.
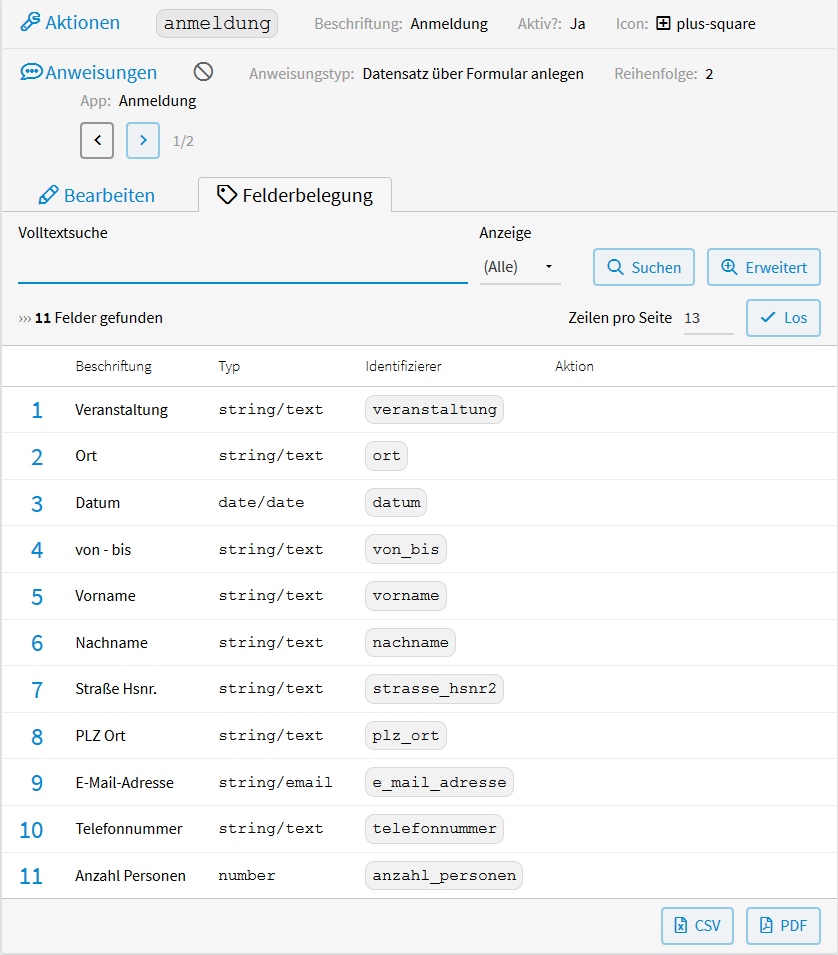
Diese können hier mit Ausdrucken der App Veranstaltungen belegt werden. In unserem Beispiel betrifft das die Felder Veranstaltung, Ort, Datum und von-bis. Durch Klicken auf die jeweilige Zeile, können diese Felder konfiguriert werden. Dazu können Sie in der allgemeinen Dokumentation über Felderbelegung mehr lesen.
Für die Formulierung des Ausdrucks wird vSQL verwendet. Dafür
werden die Identifizierer der Felder der App Veranstaltungen benötigt.
Diese finden Sie in der linken Menüleiste unter Felder. Auf die Werte
kann dann zugegriffen werden mit: r.v_identifier. In unserem Beispiel lauten
die Ausdrucke r.v_veranstaltung, r.v_ort, r.v_datum und r.v_von_bis.
Siehe
Ergebnis Felderkonfiguration.
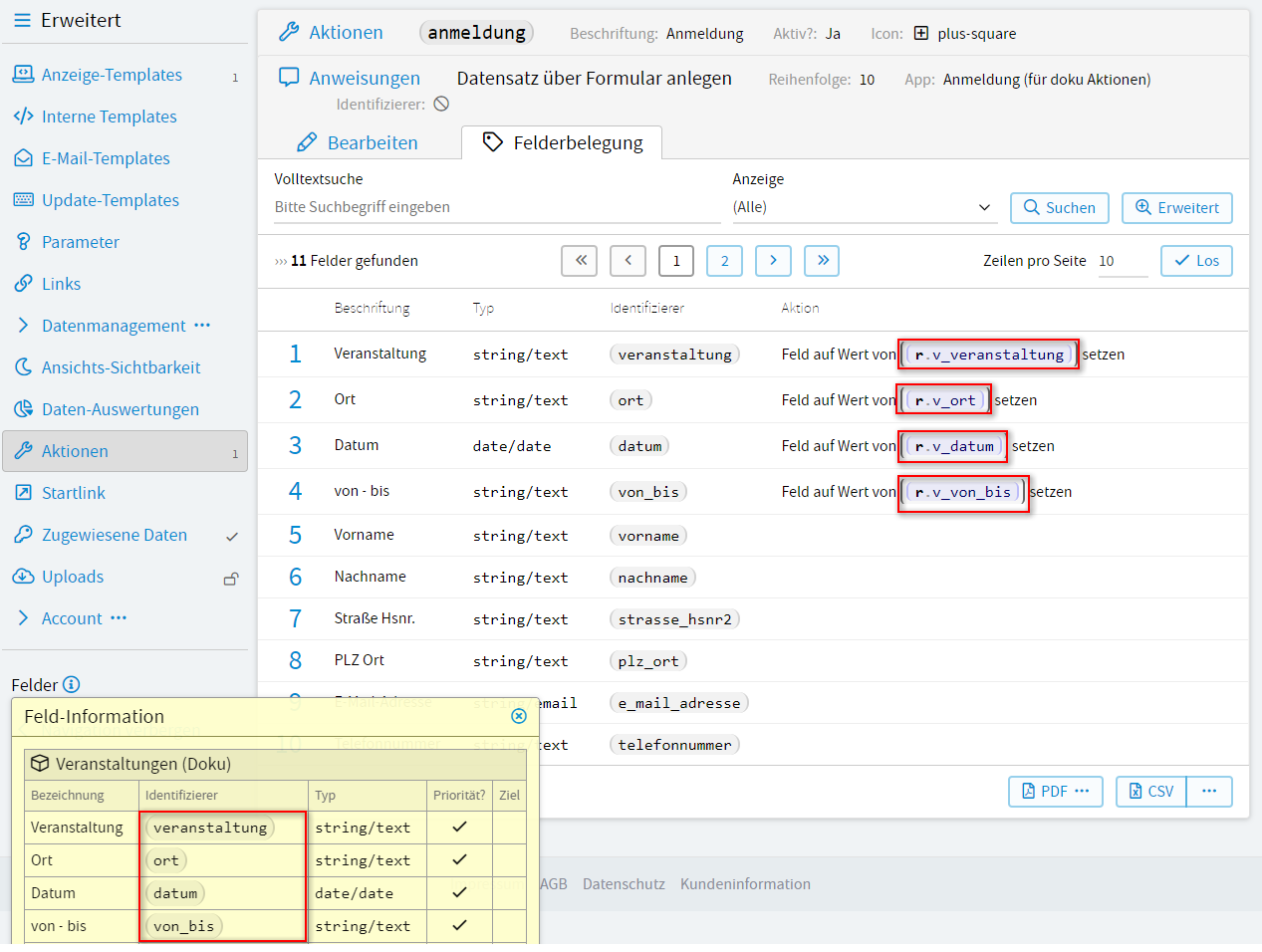
Ergebnis Felderkonfiguration - Datensatz über Formular anlegen
Nach der Eingabe und dem Speichern aller benötigten Ausdrucke ist die Erstellung der Aktion abgeschlossen. Aufgerufen werden kann die Aktion in der Liste des Datenmanagements der App Veranstaltungen unter . Klicken Sie dafür ganz rechts auf den Button in der Zeile der Veranstaltung, für die Sie eine Anmeldung anlegen wollen und wählen in dem Menü die Aktion Anmeldung….
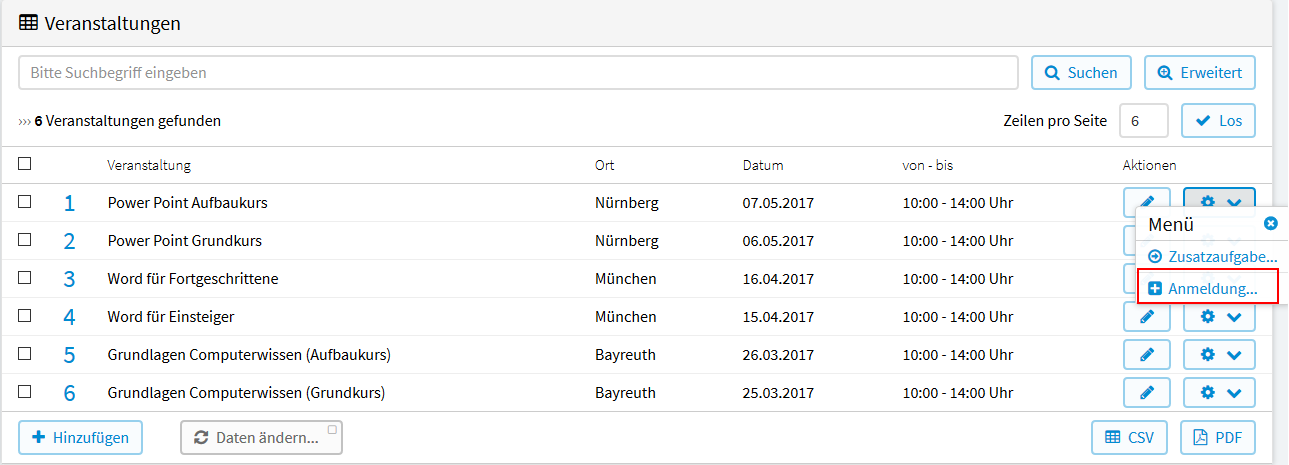
Nach dem Klicken auf Anmeldung öffnet sich das Eingabefenster der App Anmeldung, in dem dann bereits die vier Felder mit den Daten aus der App Veranstaltung vorbelegt sind. Siehe Ergebnis.
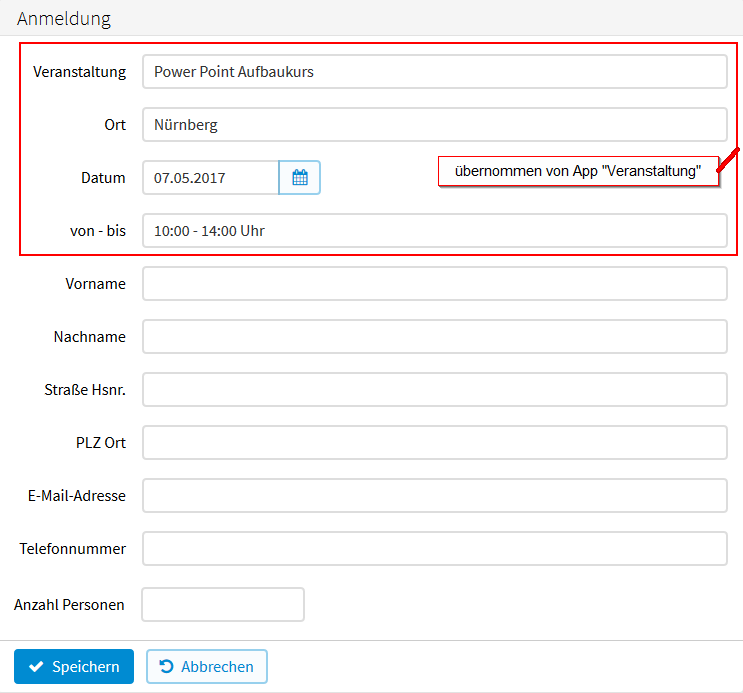
Jetzt müssen nur noch die persönlichen Daten ergänzt und der Datensatz gespeichert werden.
Arbeitsaufgaben Datensatz E-Mails
Im folgenden Anwendungsbeispiel soll bei einer neuen Anmeldung zur Veranstaltung eine Arbeitsaufgabe angelegt werden, mit der Bedingung, dass im Anmeldeformular bei Übernachtung benötigt ja gewählt wurde.
Die Arbeitsaufgabe fordert auf, die entsprechende Anzahl an Zimmern zu buchen. Nach Erledigung der Aufgabe soll durch eine weitere Aktion das Häkchen bei Zimmer gebucht im Anmeldeformular gesetzt werden.
Wählen Sie im Menü und anschließend in der linken Menüleiste Aktionen. Klicken Sie auf Hinzufügen um eine neue Aktion zu erstellen.
Im nun geöffneten Fenster werden folgende Konfigurationen vorgenommen.
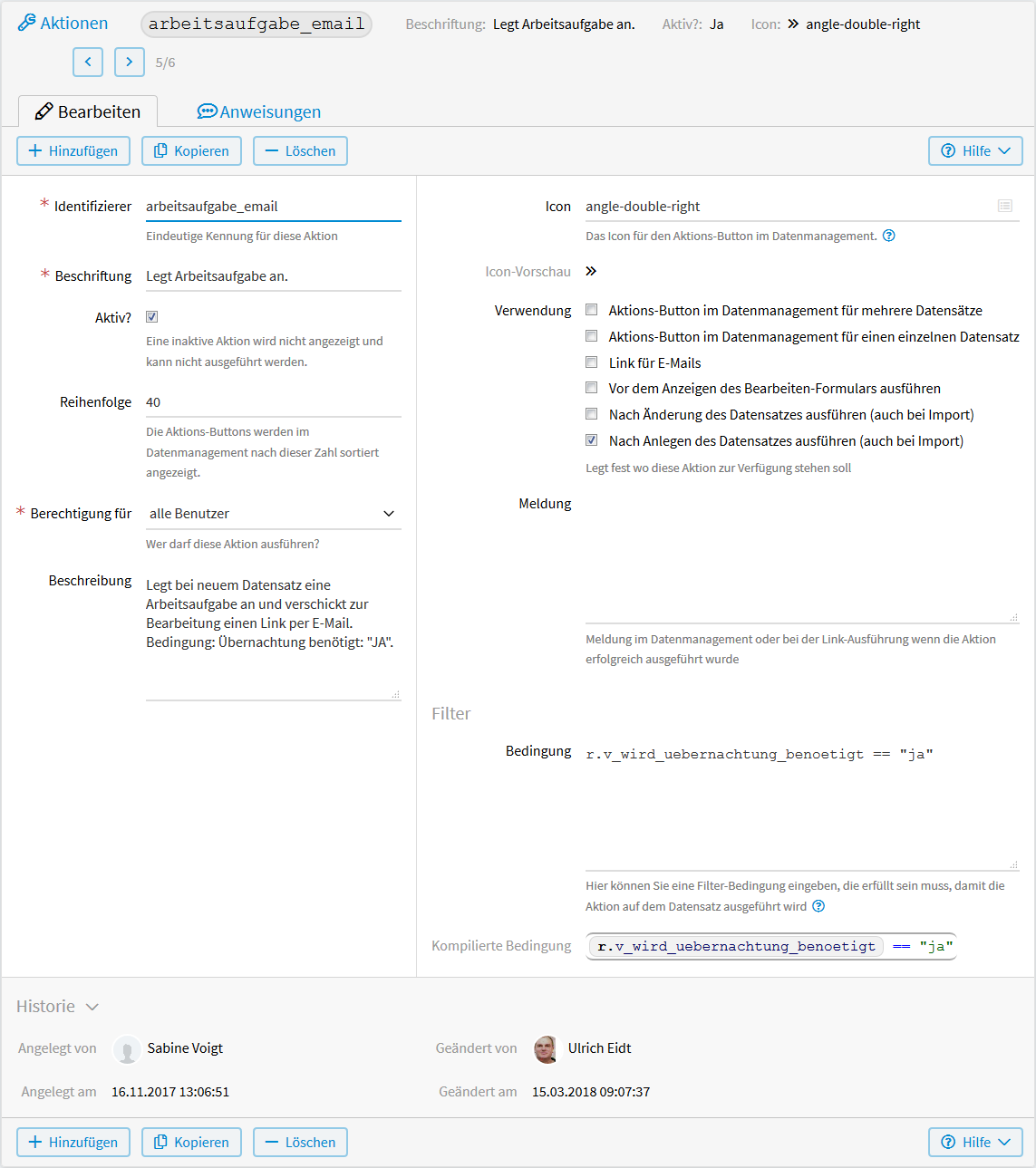
Da die Arbeitsaufgabe nur angelegt werden sollen, wenn im Anmeldeformular bei Übernachtung benötigt Ja gewählt wurde, muss folgende Bedingung eingegeben werden:
r.v_wird_uebernachtung_benoetigt == "ja"
Hierzu können sie im Kapitel Formulieren der Bedingung mehr lesen.
Nach dem Speichern erscheint neben Bearbeiten der Tab Anweisungen. Nach Hinzufügen einer neuen Anweisung kann im nun geöffneten Fenster eingestellt werden, was durch die Aktion ausgeführt werden soll. Siehe Anweisungen.
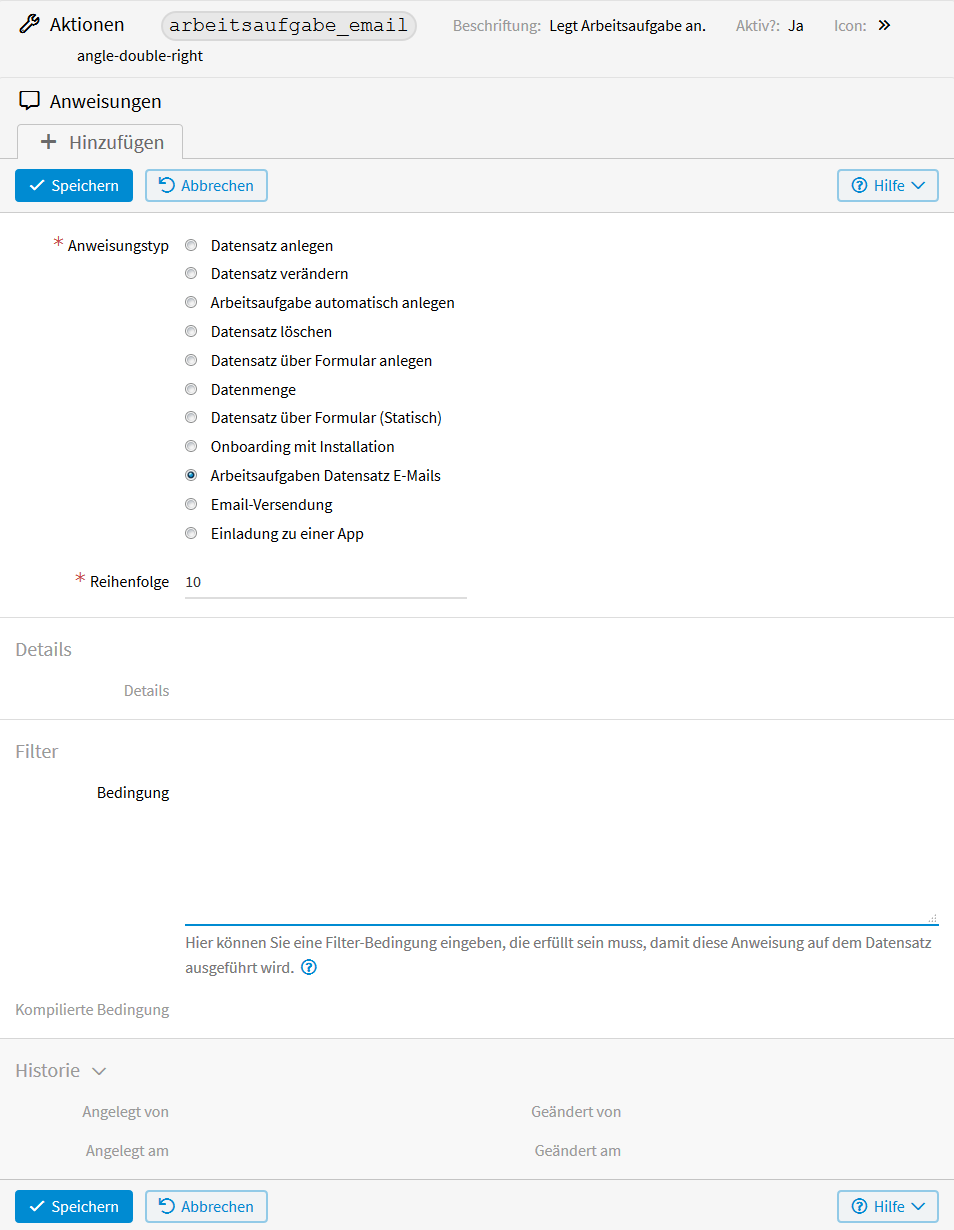
Als Anweisungstyp wird Arbeitsaufgaben Datensatz E-Mails
gewählt und bei Reihenfolge 10 eingegeben.
Nach dem Speichern der Anweisungen erscheint neben Bearbeiten der Tab Felderbelegung. Durch Klicken darauf sehen Sie folgende Felder. Diese sind bei jeder App gleich.
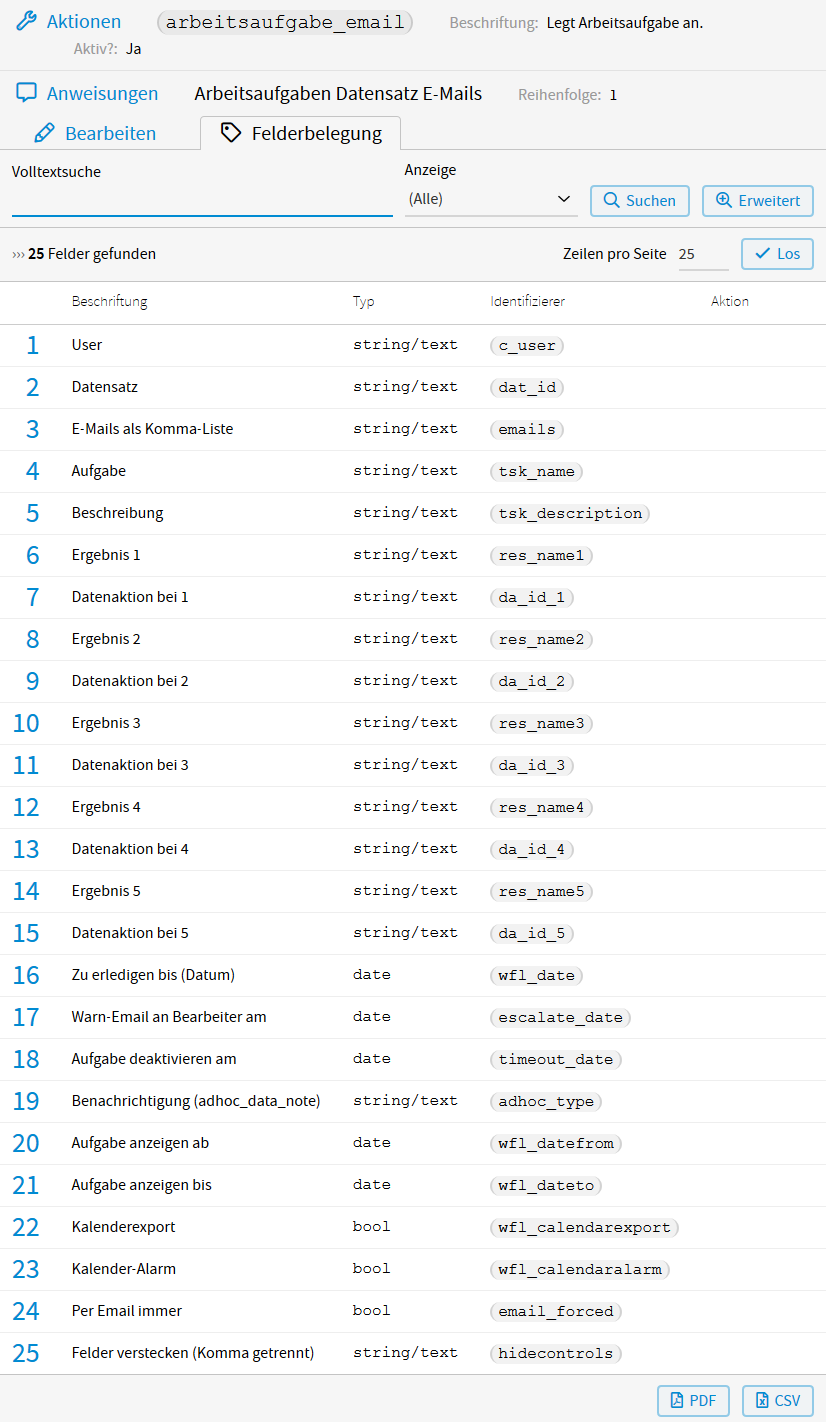
- User - string/text - c_user
Angemeldeter Benutzer - kann nicht geändert werden.
- Datensatz - string/text - dat_id
Datensatz, an den die Aufgabe gehängt wird (dies ist normalerweise
r.id, d.h. der Datensatz für den die Aktion aufgerufen wurde).- E-Mails als Komma-Liste - string/text - emails
E-Mail-Adresse(n), an die die Arbeitsaufgabe als Link verschickt wird (werden). Z. B. können Sie
r.v_identifier(Identifizierer des E-Mail-Feldes) bei Ausdruck oder die E-Mail-Adressen kommagetrennt bei Feld auf Wert setzen eintragen.Bitte beachten: Bei E-Mail-Adressen, die im System sind, werden die Aufgaben im Account erzeugt. Ansonsten kommt die Aufgabe immer als E-Mail-Aufgabe. Wird bei Per Email immer Ja gesetzt ist, kommt die Aufgabe immer (auch) als E-Mail-Aufgabe.
- Aufgabe - string/text - tsk_name
Name der Aufgabe
- Beschreibung - string/text - tsk_description
Beschreibung der Aufgabe
- Ergebnis 1 - string/text - res_name1
Text des Ergebnis-Buttons (z. B. Erledigt, Abgelehnt, …)
- Datenaktion bei 1 - string/text - da_id_1
Datenaktion, die bei Wahl von Ergebnis 1 ausgeführt werden soll. Hier muss die id oder der identifier der Aktion bei Feld auf Wert setzen eingetragen werden.
- Ergebnis 2 - string/text - res_name2
Text des Ergebnis-Buttons (z. B. Erledigt, Abgelehnt, …)
- Datenaktion bei 2 - string/text - da_id_2
Datenaktion, die bei Wahl von Ergebnis 2 ausgeführt werden soll. Hier muss die id oder der identifier der Aktion bei Feld auf Wert setzen eingetragen werden.
- Ergebnis 3 - string/text - res_name3
Text des Ergebnis-Buttons (z. B. Erledigt, Abgelehnt, …)
- Datenaktion bei 3 - string/text - da_id_3
Datenaktion, die bei Wahl von Ergebnis 3 ausgeführt werden soll. Hier muss die id oder der identifier der Aktion bei Feld auf Wert setzen eingetragen werden.
- Ergebnis 4 - string/text - res_name4
Text des Ergebnis-Buttons (z. B. Erledigt, Abgelehnt, …)
- Datenaktion bei 4 - string/text - da_id_4
Datenaktion, die bei Wahl von Ergebnis 4 ausgeführt werden soll. Hier muss die id oder der identifier der Aktion bei Feld auf Wert setzen eingetragen werden.
- Ergebnis 5 - string/text - res_name5
Text des Ergebnis-Buttons (z. B. Erledigt, Abgelehnt, …)
- Datenaktion bei 5 - string/text - da_id_5
Datenaktion, die bei Wahl von Ergebnis 5 ausgeführt werden soll. Hier muss die id oder der identifier der Aktion bei Feld auf Wert setzen eingetragen werden.
- Zu erledigen bis - date - wfl_date
Bis wann soll die Aufgabe erledigt sein.
- Warn-Email an Bearbeiter am - date - escalate_date
Erinnerung
- Aufgabe deaktivieren am - date - timeout_date
Wenn die Aufgabe bis zu diesem Datum nicht erledigt ist, wird sie deaktiviert.
- Benachrichtigung (adhoc_data_note) - string/text - adhoc_type
adhoc_data_notegibt dem Ersteller (= c_user) eine Benachrichtigungs-Aufgabe, mit „Aufgabe wurde erledigt“ - einziges Ergebnis = „Zur Kenntnis genommen“.Bei Eingabe von
adhoc_no_action, oder wenn nichts eingegeben wird, passiert nichts.- Aufgabe anzeigen ab - date - wfl_datefrom
Ab wann soll die Aufgabe in der Aufgabenübersicht angezeigt werden (ist gut für „Wiedervorlage“). Funktioniert mit E-Mail-Aufgaben noch nicht.
- Aufgabe anzeigen bis - date - wfl_dateto
Bis wann soll die Aufgabe angezeigt werden?
- Kalenderexport - bool - wfl_calendarexport
Für Aufgaben-Kalender
- Kalender-Alarm - bool - wfl_calendaralarm
Alarm - Stunden oder Tage vorher
- Per Email immer - bool - email_forced
Versendet die Aufgabe immer (auch) per E-Mail, auch wenn die E-Mail-Adresse im System ist.
- Felder verstecken (kommagetrennt) - string/text - hidecontrols
Felder, die nicht in den allgemeinen Informationen der Arbeitsaufgabe mit angezeigt werden sollen (z. B. private Felder), können hier versteckt werden. Geben Sie dafür die Identifizierer dieser Felder bei Feld auf Wert setzen kommagetrennt ein.
Durch Klicken auf das zu ändernde Feld, sind folgende Konfigurationen möglich.
Aktion
- Nichts ausgewählt
Wird hier nichts ausgewählt, so wird mit dem Feld keine Aktion durchgeführt.
- Feld leeren
Der Feldinhalt wird gelöscht. Das ist nur beim Ändern von Datensätzen sinnvoll.
- Feld auf aktuelles Datum setzen
Diese Auswahl erscheint nur, wenn das ausgewählte Feld vom Typ
date,datetimeminuteoderdatetimesecondist.- Feld auf Wert setzen
Das Feld übernimmt, nachdem die Aktion ausgeführt wurde, den hier eingegebenen Wert.
- Ausdruck
Für die Formulierung des Ausdrucks wird vSQL verwendet. Dafür werden die Identifizierer der Felder benötigt. Diese finden Sie in der linken Menüleiste unter Felder. Auf die Werte kann dann zugegriffen werden mit:
r.v_identifier.
Nach dem Speichern erscheint unterhalb des Feldes Ausdruck der kompilierte Ausdruck. Ist ein Fehler in der Formulierung, sehen Sie diesen hier.
In unserem Beispiel wurden folgende Konfigurationen vorgenommen.
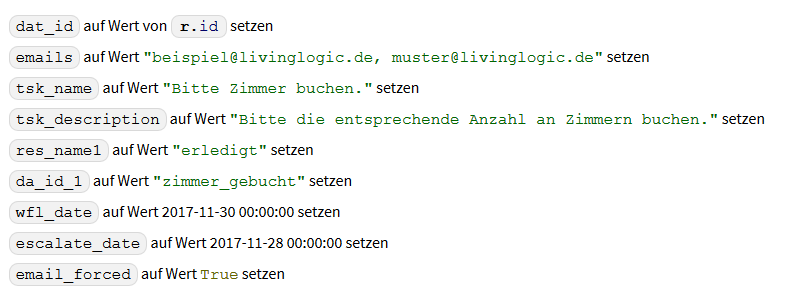
- dat_id auf Wert von r.id setzen
Die Arbeitsaufgabe wird an den aktuellen Datensatz gehängt.
- emails auf Wert
"beispiel@livinglogic.de, muster@livinglogic.de"setzen An diese E-Mail-Adressen wird die Arbeitsaufgabe geschickt. Da die E-Mail- Adressen im System sind, wird die Arbeitsaufgabe im Account erzeugt.
- tsk_name auf Wert
"Bitte Zimmer buchen"setzen Name der Aufgabe
- tsk_description auf Wert
"Bitte die entsprechende Anzahl an Zimmern buchen."setzen Beschreibung der Aufgabe.
- res_name1 auf Wert
"erledigt"setzen Name des Ergebnisbuttons
- da_id_1 auf Wert
"zimmer_gebucht"setzen Die Aktion mit dem Identifizierer
zimmer_gebuchtwird ausgeführt, sobald die Arbeitsaufgabeerledigtist. Diese Aktion setzt das Häkchen bei „Zimmer sind gebucht“ im Formular der App „Anmeldung“. Wie sie eine Aktion anlegen die einen Datensatz verändert, können Sie im entsprechenden Kapitel nachlesen.- wfl_date auf Wert
"2017-11-30 00:00:00"setzen Die Aufgabe soll bis zum 30.11.2017 erledigt sein.
- escalate_date auf Wert
"2017-11-28 00:00:00" Erinnerung am 28.11.2017
- email_forced auf Wert
Truesetzen Die Arbeitsaufgabe wird immer auch per E-Mail versendet.
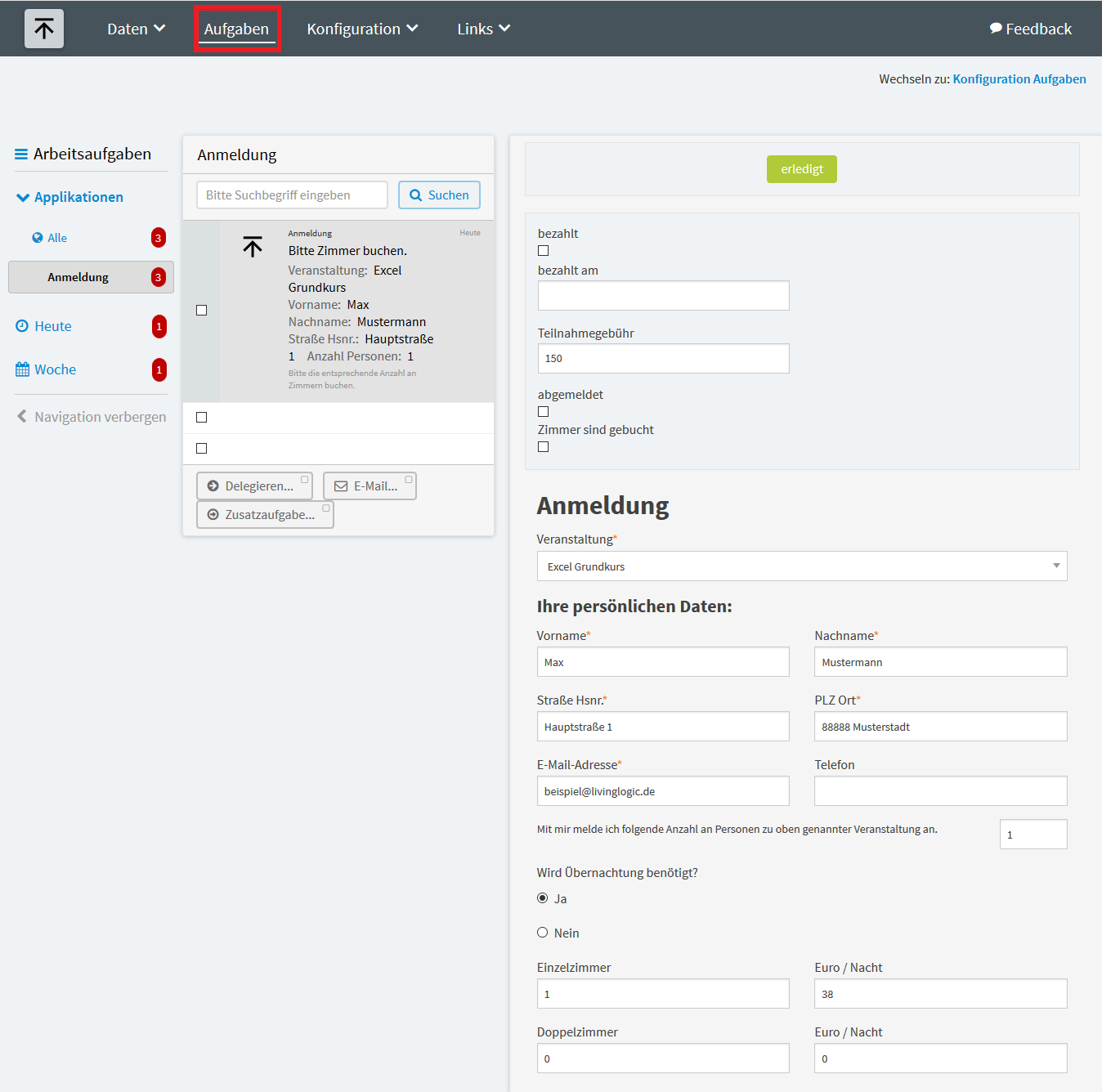
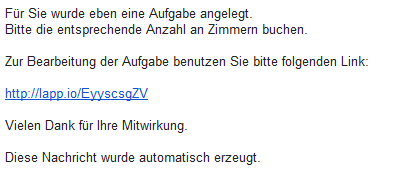
E-Mail-Versendung
Im folgenden Anwendungsbeispiel sollen Teilnehmer vor einer Veranstaltung per E-Mail erinnert werden. Diese Mails können im Datenmanagement durch eine Aktion verschickt werden. Der E-Mail-Inhalt wird über ein E-Mail-Template eingebunden. Die Erinnerung soll nur an die Teilnehmer verschickt werden, die sich nicht wieder abgemeldet haben.
Wählen Sie im Menü und anschließend in der linken Menüleiste Aktionen. Klicken Sie auf Hinzufügen um eine neue Aktion zu erstellen.
Im nun geöffneten Fenster werden folgende Konfigurationen vorgenommen.
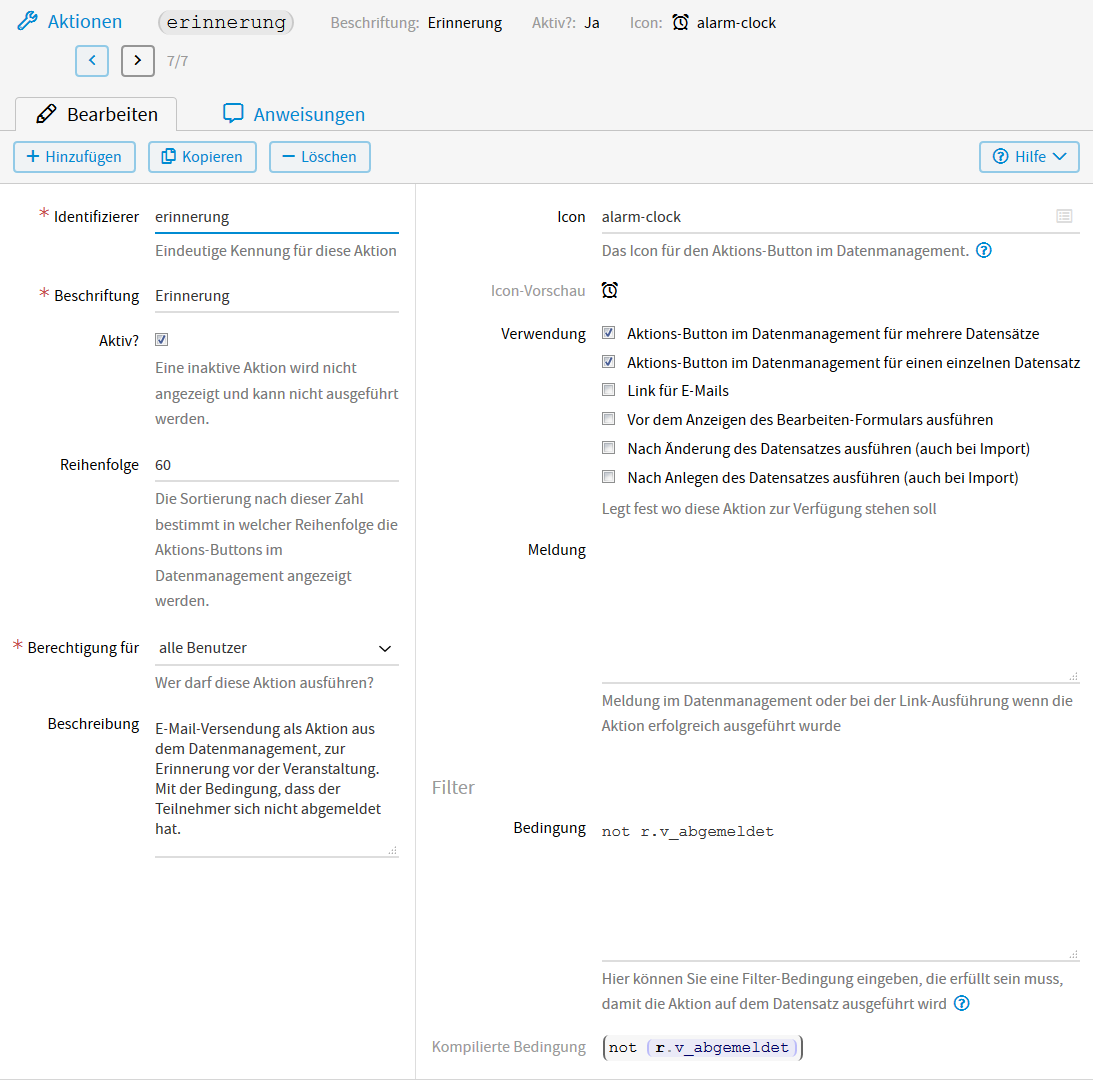
Da nur die Teilnehmer erinnert werden sollen, die sich nicht wieder abgemeldet haben, muss folgende Bedingung eingegeben werden:
not r.v_abgemeldet
Hierzu können sie im Kapitel Formulieren der Bedingung mehr lesen.
Nach dem Speichern erscheint neben Bearbeiten der Tab Anweisungen. Nach Hinzufügen einer neuen Anweisung kann im nun geöffneten Fenster eingestellt werden, was durch die Aktion ausgeführt werden soll. Siehe Anweisungen.
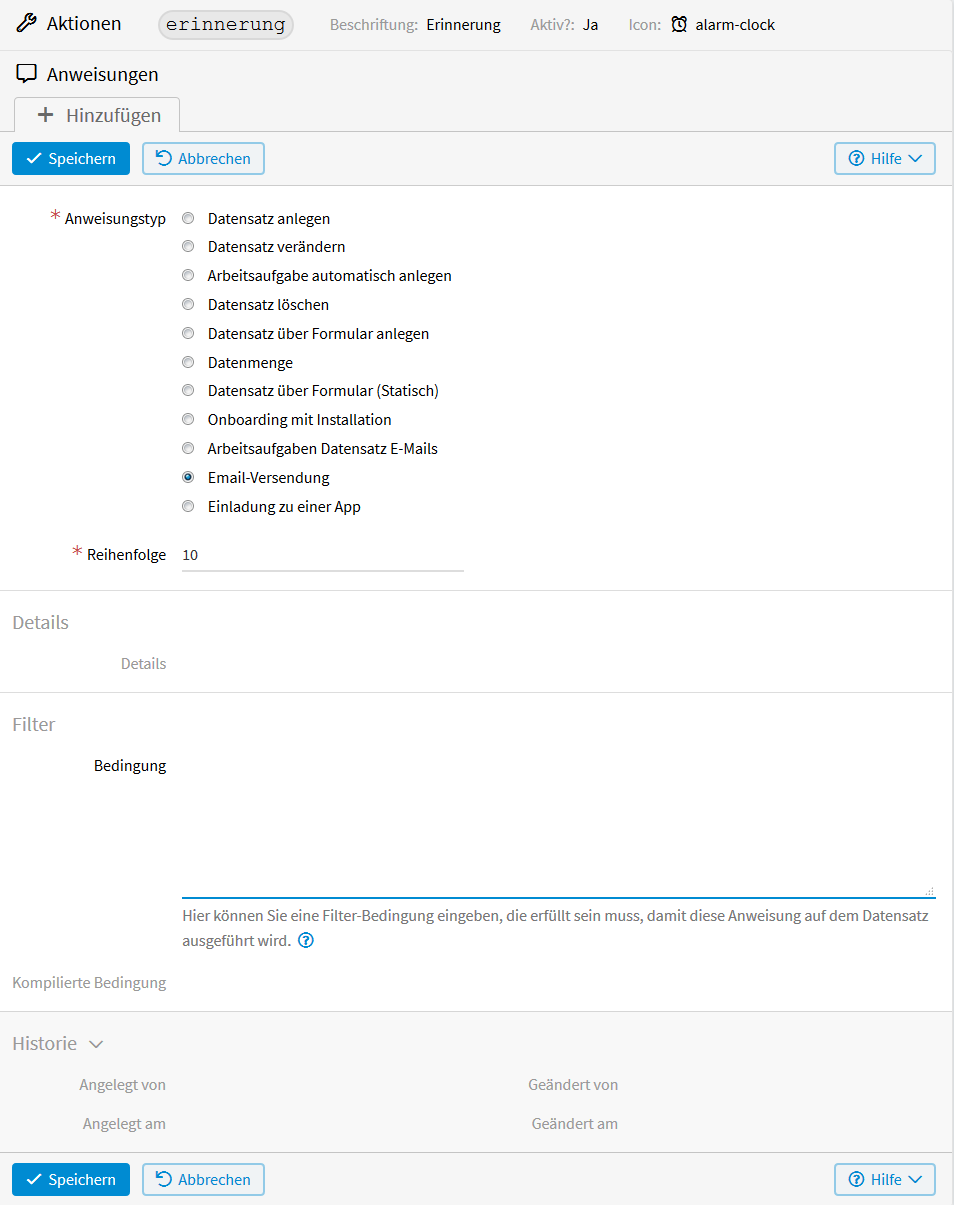
Als Anweisungstyp wird E-Mail-Versendung
gewählt und bei Reihenfolge 10 eingegeben.
Nach dem Speichern der Anweisungen erscheint neben Bearbeiten der Tab Felderbelegung. Durch Klicken darauf sehen Sie folgende Felder. Diese sind bei jeder App gleich.
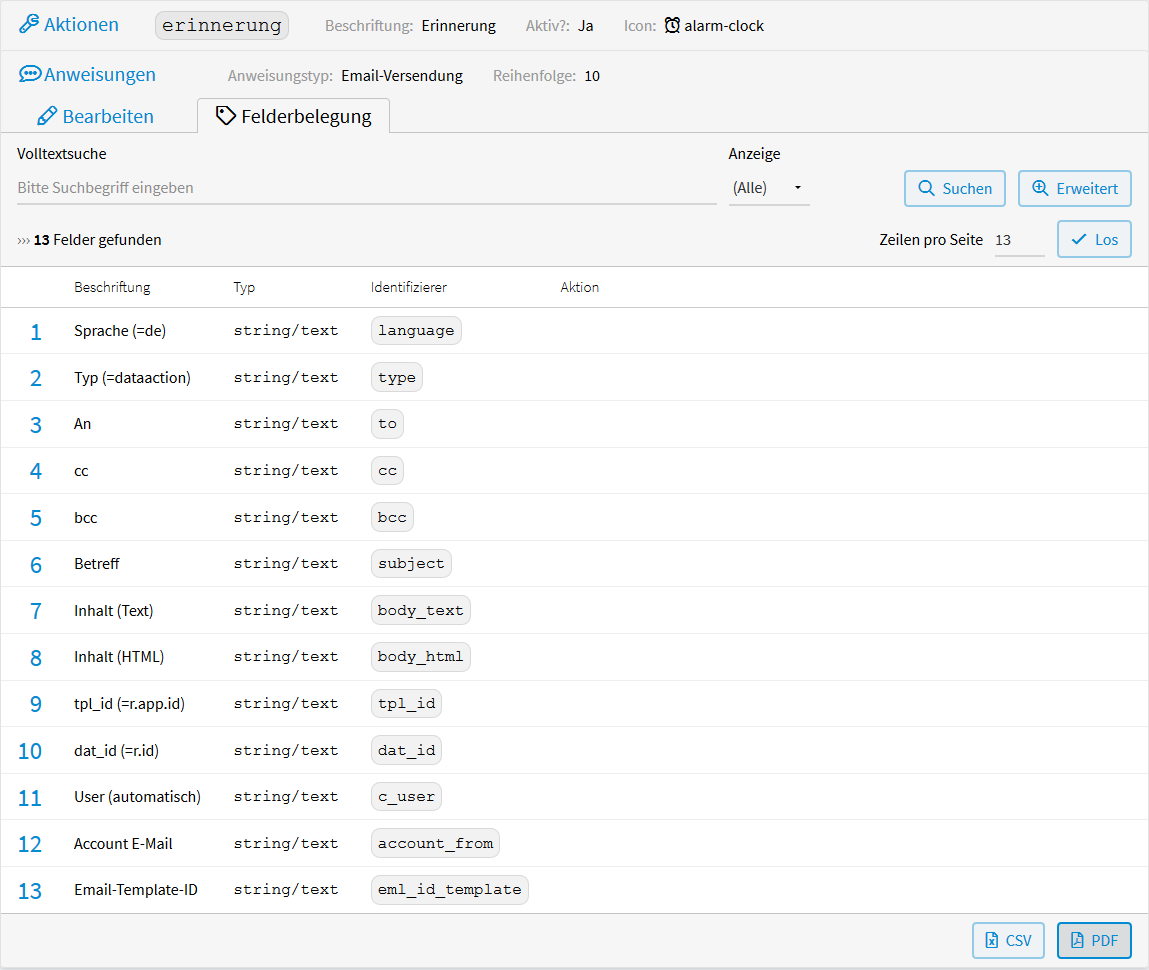
- Sprache (=de)
Wert kann gesetzt werden auf „de“ für Deutsch, oder „en“ für Englisch.
- Typ (=dataaction)
Wert muss immer auf
dataactiongesetzt werden.- An
Geben Sie hier den Empfänger der E-Mail an. Die E-Mail kann auch an mehrere Empfänger versendet werden. Dazu müssen Sie deren E-Mail-Adressen unter Feld auf Wert setzen kommagetrennt auflisten. Gibt es in Ihrer App ein E-Mail-Feld, können sie, wenn sie Ausdruck wählen, auf die dort gespeicherten E-Mail-Adressen zugreifen mit
r.v_identifier. Wobei identifier für den Identifizierer des E-Mail-Feldes steht.- cc
Hier können Sie weitere Empfänger angeben. Wenn Sie mehr als eine E-Mail-Adresse eingeben wollen, dann trennen Sie diese durch Kommas.
- bcc
An die hier aufgelisteten, kommagetrennten Empfänger wird eine Blindkopie der E-Mail versendet.
- Betreff
Betreff der E-Mail. Einen gleichbleibenden Wert geben Sie bei Feld auf Wert setzen ein. Wählen Sie Ausdruck, können Sie auch hier auf die Felder Ihrer App zugreifen mit
r.v_identifier. Wobei identifier für den Identifizierer des Feldes steht, auf das Sie zugreifen möchten.- Inhalt (Text)
Hier können sie den Inhalt der E-Mail als Text eingeben.
- Inhalt (HTML)
Hier können Sie den Inhalt Ihrer E-Mail mit HTML gestalten.
- tpl_id (=r.app.id)
Die App, von der aus die E-Mail verschickt wird. Hier muss als Ausdruck
r.app.ideingegeben werden.- dat_id (=r.id)
Datensatz für den die E-Mail verschickt wird. Hier muss bei Ausdruck
r.ideingegeben werden.- User (automatisch)
Ist immer der Benutzer der die Aktion durchführt (angemeldeter Benutzer) - kann nicht geändert werden.
- Account E-Mail
Der bei LivingApps registrierte Account von dem „von“ (Name) und „Antwort an“ (E-Mail-Adresse) gefüllt werden soll. Geben Sie hier nichts ein, wird das Feld automatisch mit dem Namen und der E-Mail-Adresse von dem gefüllt, der die Aktion auslöst. Möchten Sie z. B. dass hier immer der Name und die E-Mail-Adresse des zuständige Mitarbeiters steht, können Sie bei Feld auf Wert setzen dessen E-Mail-Adresse eingeben, oder bei Ausdruck darauf zugreifen mit
r.v_identifier. Wobei identifier für den Identifizierer des E-Mail-Feldes steht.
- Email-Template-ID
Möchten Sie den E-Mail-Inhalt über ein E-Mail-Template einfügen, geben Sie hier die Email-Template-ID an. Diese erhalten Sie, wenn Sie in der Übersicht Ihrer E-Mail-Templates das entsprechende Template anklicken. Die ID besteht aus dem letzen Ziffern- und Zahlenblock, der hinter
entry=der angezeigten URL steht. Bei Verwendung eines E-Mail-Templates werden die Felder An Betreff und Account E-Mail in der E-Mail von der Aktion übernommen. Der Inhalt der E-Mail wird vom E-Mail-Template übernommen. Über die Erstellung eines E-Mail-Templates können sie in der Dokumentation der erweiterten Funktionen von LivingApps unter E-Mail-Templates mehr lesen. Als Typ des E-Mail-Templates muss hierfür Vorlage für Nachricht an alle Datensätze gewählt werden.
Durch Klicken auf das zu ändernde Feld, sind folgende Konfigurationen möglich.
Aktion
- Nichts ausgewählt
Wird hier nichts ausgewählt, so wird mit dem Feld keine Aktion durchgeführt.
- Feld leeren
Der Feldinhalt wird gelöscht. Das ist nur beim Ändern von Datensätzen sinnvoll.
- Feld auf Wert setzen
Das Feld übernimmt, nachdem die Aktion ausgeführt wurde, den hier eingegebenen Wert.
- Ausdruck
Für die Formulierung des Ausdrucks wird vSQL verwendet. Dafür werden die Identifizierer der Felder benötigt. Diese finden Sie in der linken Menüleiste unter Felder. Auf die Werte kann dann zugegriffen werden mit:
r.v_identifier.
Nach dem Speichern erscheint unterhalb des Feldes Ausdruck der kompilierte Ausdruck. Ist ein Fehler in der Formulierung, sehen Sie diesen hier.
In unserem Beispiel wurden folgende Konfigurationen vorgenommen.
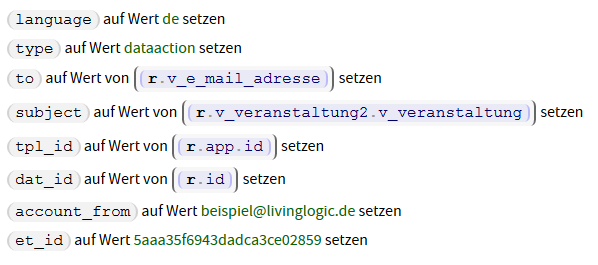
- language auf Wert von
"de"setzen Sprache ist Deutsch.
- type auf Wert
"dataaction"setzen Vorgegebener Wert
- to auf Wert von
r.v_e_mail_adressesetzen Empfänger der E-Mail. Greift auf die jeweilige E-Mail-Adresse der Teilnehmer zu.
- subject auf Wert von
"Erinnerung an "+ r.v_veranstaltung2.v_veranstaltung setzen Schreibt in die Betreffzeile der E-Mail
Erinnerung anund greift dann auf die jeweilige Veranstaltung zu, an die erinnert werden soll.- tpl_id auf Wert von
r.app.idsetzen Die App, von der aus die E-Mail verschickt wird. Hier muss als Ausdruck
r.app.ideingegeben werden.- dat_id auf Wert von
r.idsetzen Datensatz für den die E-Mail verschickt wird. Hier muss bei Ausdruck
r.ideingegeben werden.- eml_id_template auf Wert
"5aaa35f6943dadca3ce02859"setzen Der E-Mail-Inhalt wird über ein E-Mail-Template eingefügt. Dafür muss hier die E-Mail-Template-ID als Wert eingegeben werden. Mehr dazu können Sie oben unter E-Mail-Template-ID nachlesen.
Ausgelöst werden kann die Aktion in der Liste des Datenmanagements der App Anmeldung unter . Wobei die Aktion Erinnerung nur bei den Teilnehmern aktiv ist, die sich nicht wieder abgemeldet haben.
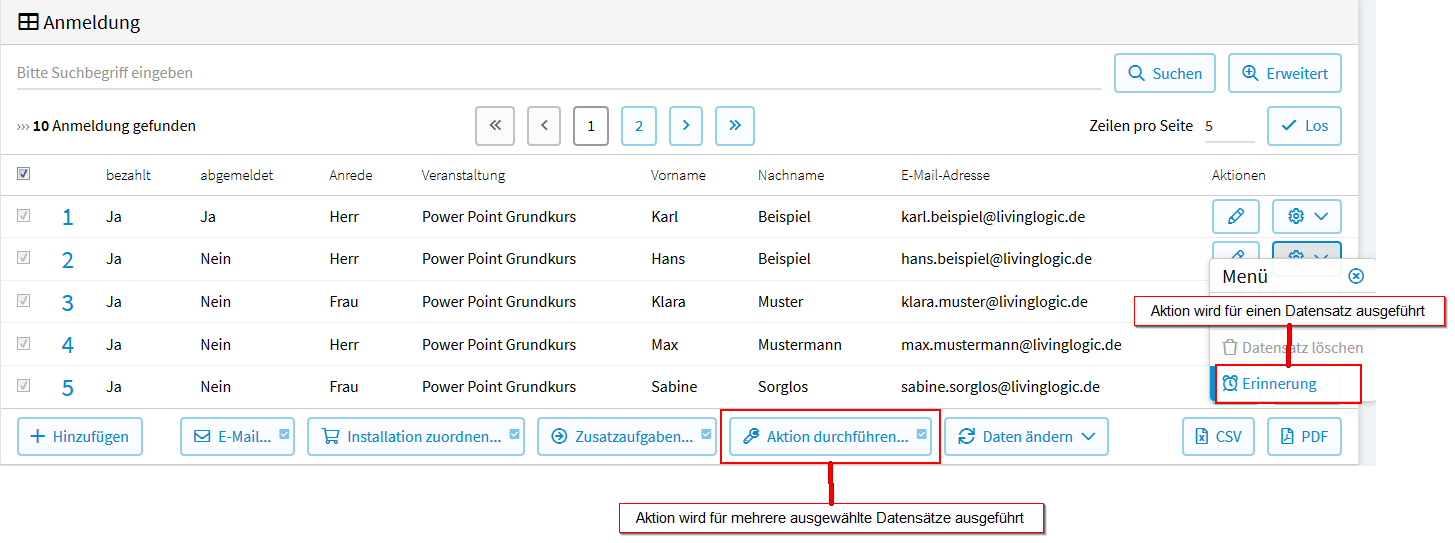
Folgende E-Mail erhalten die Teilnehmer in unserem Beispiel nach Auslösen der Aktion:
Sehr geehrte Frau Sand,
wir möchten Sie erinnern, dass Sie sich zur Veranstaltung Word für Einsteiger
am 17.03.18 von 10:00 bis 16:00 Uhr,
in Bamberg, Kulturzentrum, Raum 105,
angemeldet haben.
Bei Rückfragen erreichen Sie uns unter 0951/123456789.
Mit freundlichen Grüßen
Ihr Veranstaltungsteam
Einladung zu einer App
Im folgenden Anwendungsbeispiel sollen die Personen in der App „Mitarbeiter“ zur Mitarbeit an den Apps „Anmeldung“ und „Veranstaltungen“ eingeladen werden. Der Vorteil dies über eine Aktion zu tun ist der, dass man nicht jeden einzeln einladen muss, sondern alle auf einmal, auch zu mehreren Apps, einladen kann.
Wählen Sie im Menü und anschließend in der linken Menüleiste Aktionen. Klicken Sie auf Hinzufügen um eine neue Aktion zu erstellen.
Im nun geöffneten Fenster werden folgende Konfigurationen vorgenommen.
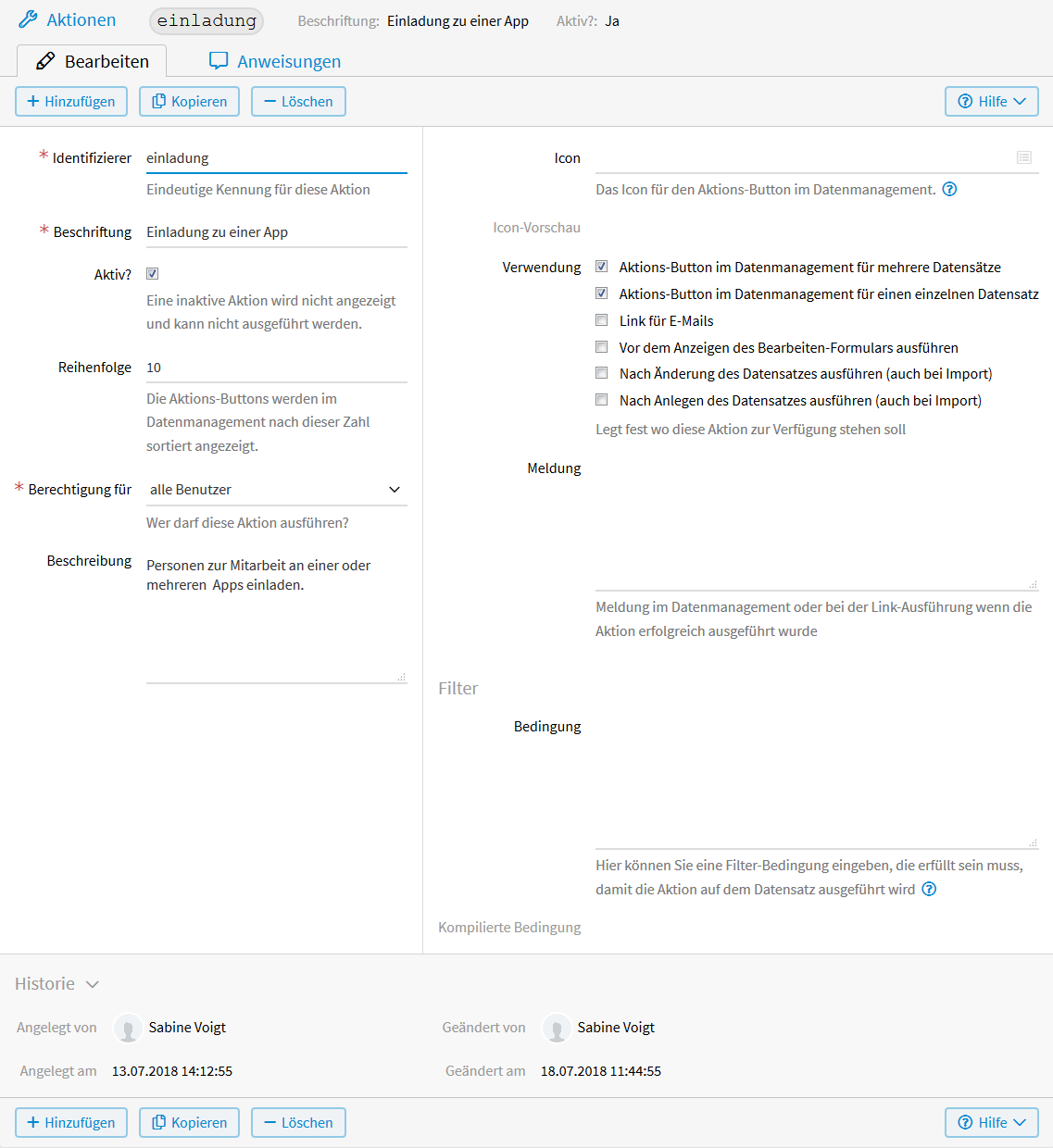
Nach dem Speichern erscheint neben Bearbeiten der Tab Anweisungen. Nach Hinzufügen einer neuen Anweisung kann im nun geöffneten Fenster eingestellt werden, was durch die Aktion ausgeführt werden soll. Siehe Anweisungen.
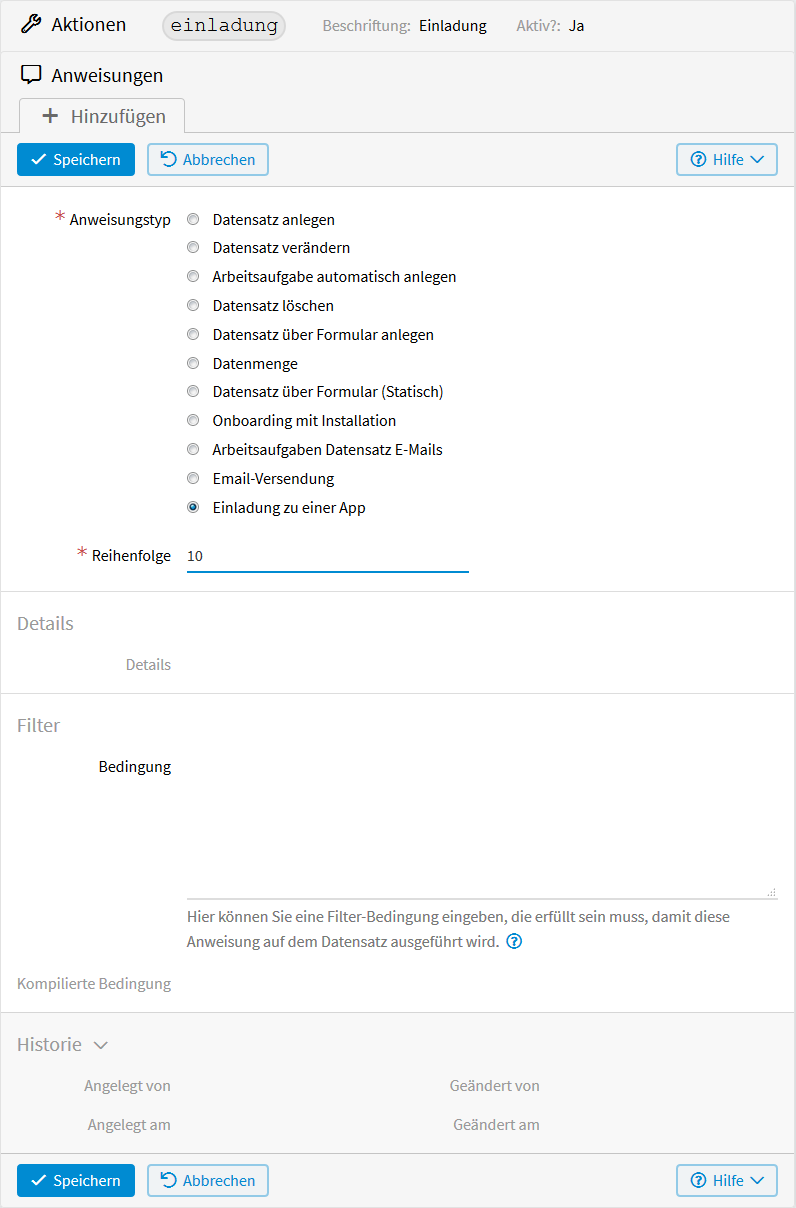
Als Anweisungstyp wird Einladung zu einer App
gewählt und bei Reihenfolge 10 eingegeben.
Nach dem Speichern der Anweisungen erscheint neben Bearbeiten der Tab Felderbelegung. Durch Klicken darauf sehen Sie folgende Felder. Diese sind bei jeder App gleich.
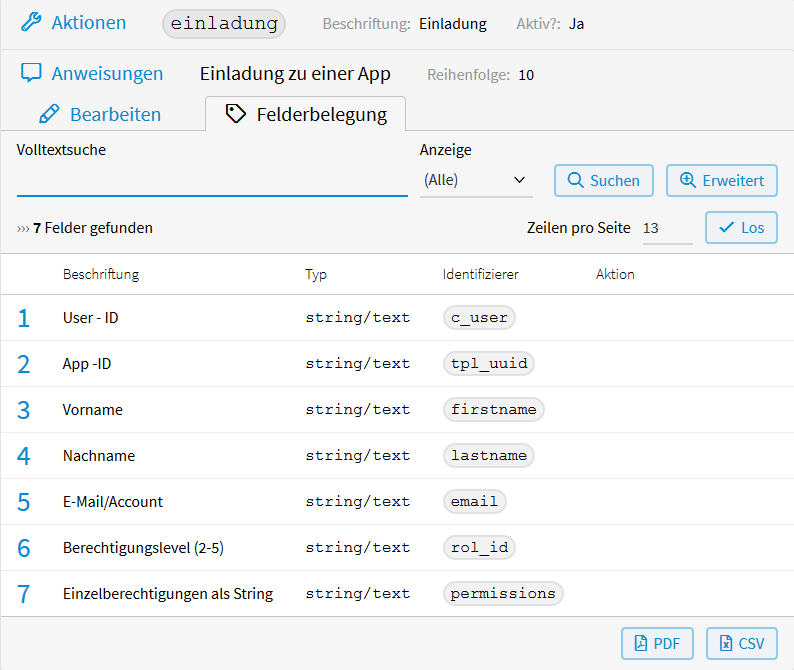
- User-ID
Dieses Feld wird automatisch mit dem angemeldete Benutzer gefüllt.
- App-ID
Wenn Sie eine App anklicken, sehen Sie in der URL hinter
apps/eine Kombination aus Buchstaben und Zahlen:
Dies ist die App-UUID (Universally Unique Identifier), der eindeutige Identifizierer Ihrer App. Die App-ID der App, zu der Sie zur Mitarbeit einladen wollen, muss hier angegeben werden. Bei der Einladung zu mehreren Apps geben Sie die App-IDs kommagetrennt ein.
- Vorname
Vorname der Person, die Sie einladen wollen. Wählen Sie Ausdruck und greifen mit
r.v_vornameauf die Werte des FeldesVornamezu. Wobeivornamefür den Identifizierer des FeldesVornamesteht.- Nachname
Nachname der Person, die Sie einladen wollen. Einen gleichbleibenden Wert (z. B. Mustermann) geben Sie bei Feld auf Wert setzen ein. Wählen Sie Ausdruck, können Sie auch hier auf die Felder Ihrer App zugreifen mit
r.v_nachname. Wobeinachnamefür den Identifizierer des FeldesNachnamesteht.- E-Mail/Account
E-Mail-Adresse der Person, die Sie einladen wollen. Wählen Sie Ausdruck und greifen mit
r.v_emailauf die Werte des E-Mail-Feldes Ihrer App zu. Wobeiemailfür den Identifizierer des E-Mail-Feldes steht.- Berechtigungslevel (2-5)
Geben Sie hier an, welche Berechtigung die Mitarbeiter an der App haben sollen. Wobei
2für Minimal,3für Standard,4für Datenverarbeitung und5für Administrator steht.- Einzelberechtigungen als String
Möchten Sie die App-Berechtigungen nicht als Rolle, sondern benutzerdefiniert vergeben, können Sie dies hier tun. Dafür wird jede einzelne Berechtigung jeweils mit
0„nicht gewählt“ und mit1„gewählt“.Applikationsrechte
#
Name
Berechtigung
Erlaubt
1
app_editDateneingabe anpassen
den Formularwizard aufzurufen
2
app_konfigDatenmanagement konfigurieren
Interne Felder definieren, Anzeige im Datenmanagement zu konfigurieren
3
app_deleteApplikation löschen
4
app_taskmanageArbeitsaufgaben konfigurieren
Aufgabenwizard aufrufen, zu Aufgaben einladen
5
app_data_editDatenmanagement anzeigen
Daten sichten und editieren im Datenmanagement
6
app_data_viewDaten sichten
Daten sichten im Datenmanagement
7
app_taskviewArbeitsaufgaben anzeigen
sichten/bearbeiten, der meinen Aufgaben zugeordneten Datensätze
8
app_frontendFormular aufrufen
9
app_dataconnectexternalnicht mehr relevant!
10
app_performevaluationAuswertung anzeigen
11
app_tocatalogIm Katalog veröffentlichen
12
app_dataimexportDaten importieren
13
app_mydata_editmeine Daten editieren
nach Login, die von mir erfassten Daten editieren
14
app_mydata_viewmeine Daten sichten
nach Login, die von mir erfassten Daten ansehen
15
app_user_adminBerechtigungen zuweisen
Um z. B. die Einzelberechtigungen nur für
app_mydata_editundapp_mydata_viewzuzuweisen, müssten Sie bei Feld auf Wert setzen folgende Angaben machen:000000000000110
Durch Klicken auf das zu ändernde Feld, sind folgende Konfigurationen möglich.
Aktion
- Nichts ausgewählt
Wird hier nichts ausgewählt, so wird mit dem Feld keine Aktion durchgeführt.
- Feld leeren
Der Feldinhalt wird gelöscht. Das ist nur beim Ändern von Datensätzen sinnvoll.
- Feld auf Wert setzen
Das Feld übernimmt, nachdem die Aktion ausgeführt wurde, den hier eingegebenen Wert.
- Ausdruck
Für die Formulierung des Ausdrucks wird vSQL verwendet. Dafür werden die Identifizierer der Felder benötigt. Diese finden Sie in der linken Menüleiste unter Felder. Auf die Werte kann dann zugegriffen werden mit:
r.v_identifier.
Nach dem Speichern erscheint unterhalb des Feldes Ausdruck der kompilierte Ausdruck. Ist ein Fehler in der Formulierung, sehen Sie diesen hier.
In unserem Beispiel wurden folgende Konfigurationen vorgenommen.
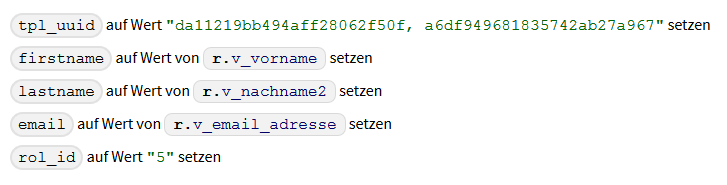
- tpl_uuid auf Wert „da11219bb494aff28062f50f, a6df949681835742ab27a967“ setzen
App-IDs der Apps „Anmeldung und Veranstaltung“
- firstname auf Wert von r.v_vorname setzen
Greift auf den Vornamen des eingeladenen Mitarbeiters zu.
- lastname auf Wert von r.v_nachname2 setzen
Greift auf den Nachnamen des eingeladenen Mitarbeiters zu.
- email auf Wert von r.v_email_adresse setzen
Greift auf die E-Mail-Adresse des eingeladenen Mitarbeiters zu.
- rol_id auf Wert „5“ setzen
Weist den eingeladenen Mitarbeitern die Rolle als Administrator zu.
Ausgelöst werden kann die Aktion in der Liste des Datenmanagements der App Mitarbeiter unter .