Account
Unter Account können Konfigurationen vorgenommen werden, die nicht an die jeweilige App gebunden sind, sondern für Ihr gesamtes LivingApps-Konto gelten.
Um Einstellungen des Accounts vorzunehmen, wählen Sie im Menü einer beliebigen App und anschließend in der linken Menüleiste Account. Wählen Sie dann den jeweiligen Menüpunkt aus.
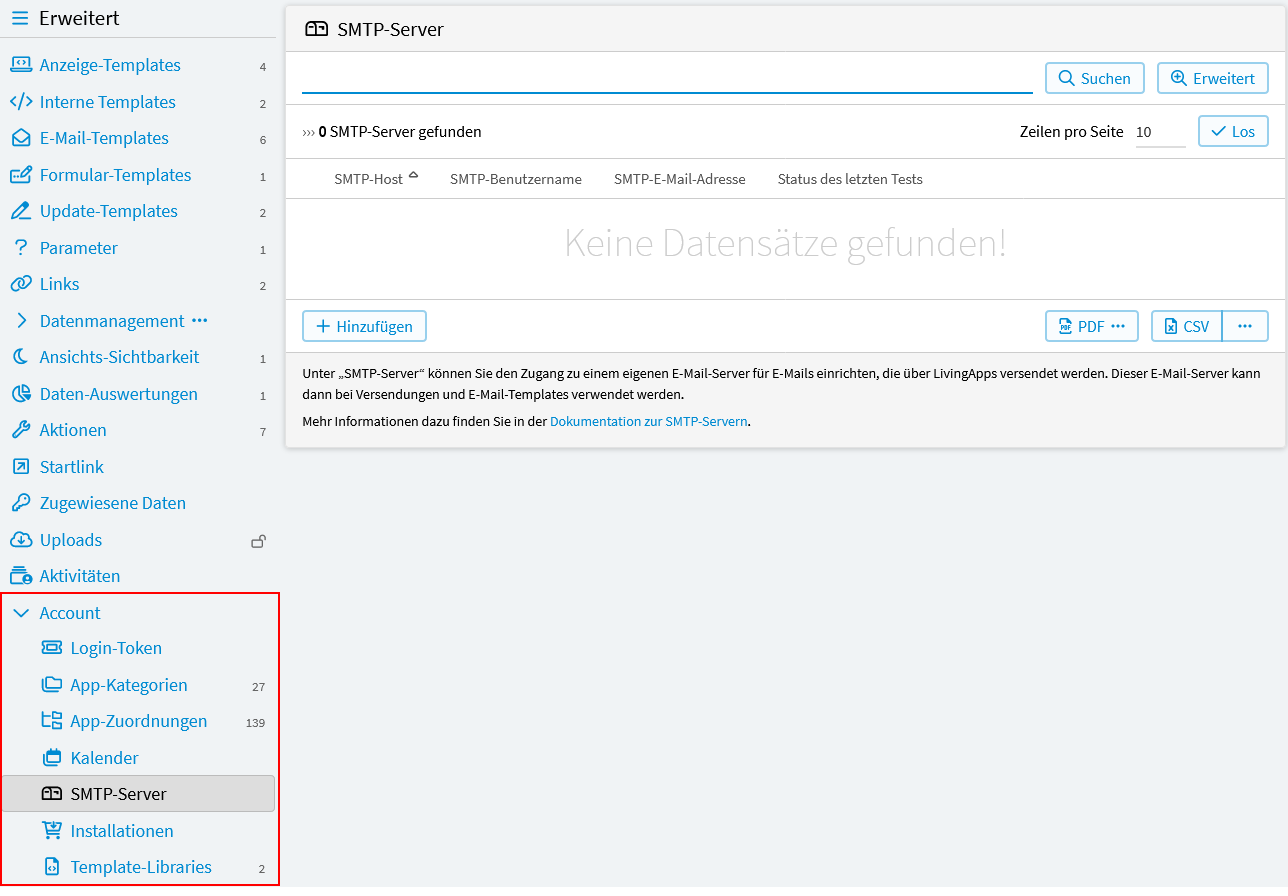
Login-Token
Hier können Sie einen alternativen Login-Mechanismus aktivieren.
Dieser kann beispielsweise in externen Entwicklertools zur Authentifizierung ggü. LivingApps verwendet werden, und ist unabhängig von einer etwaigen Änderung des Passworts.
App-Kategorien
Hier können Apps gegliedert werden. Die Kategorien erscheinen dann auf der App-Übersichtsseite Meine Apps auf der linken Seite als Navigation. Eine App kann verschiedenen Kategorien zugewiesen werden.
Das Auswahlmenü der App-Kategorien kann auch mehrstufig sein. Zu beachten ist, dass ein Klick auf einen Menüpunkt alle Apps, auch die der darunterliegenden Menüpunkte, anzeigt. Ein Untermenüpunkt filtert immer feiner. Zum Beispiel können hier die Apps in „Privat“ und „Beruflich“ aufgeteilt werden.
Nachdem Sie im Menü ausgewählt und auf Hinzufügen geklickt haben erscheint folgende Eingabemaske.
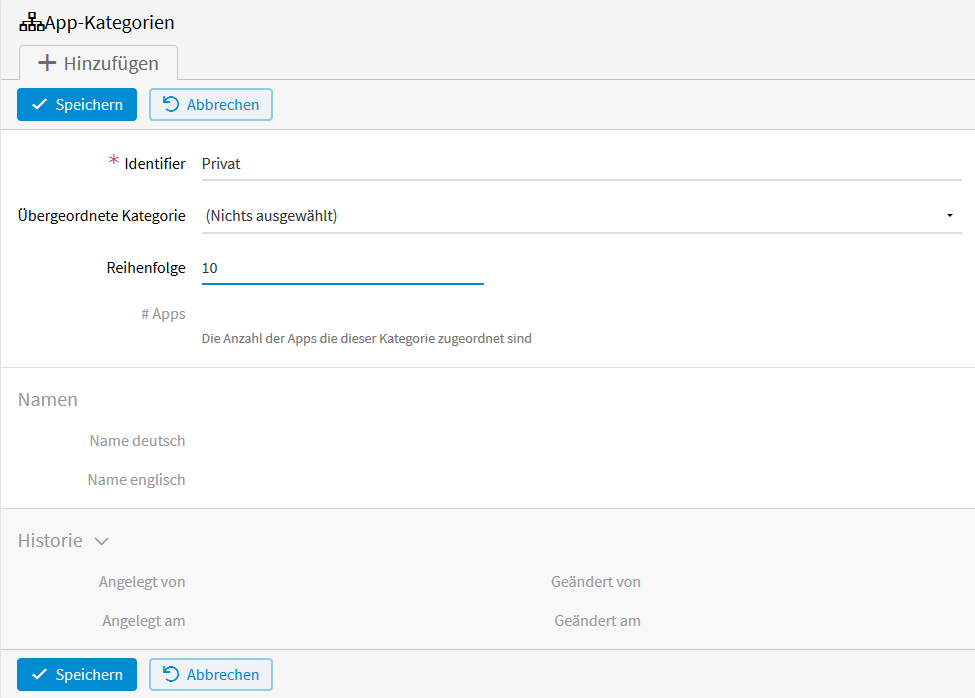
- Identifier
Identifizierer der Kategorie.
- Übergeordnete Kategorie
Um eine Kategorie einer anderen als Unterkategorie zuzuordnen, wählen Sie hier die übergeordnete aus.
- Reihenfolge
Legt die Anzeige-Reihenfolge fest.
- #Apps
Sobald der Kategorie Apps zugeordnet sind, wird hier deren Anzahl angezeigt.
Nachdem Sie auf Speichern geklickt haben, erscheinen neben Bearbeiten die Tabs Übersetzungen und Zugeordnete Apps.
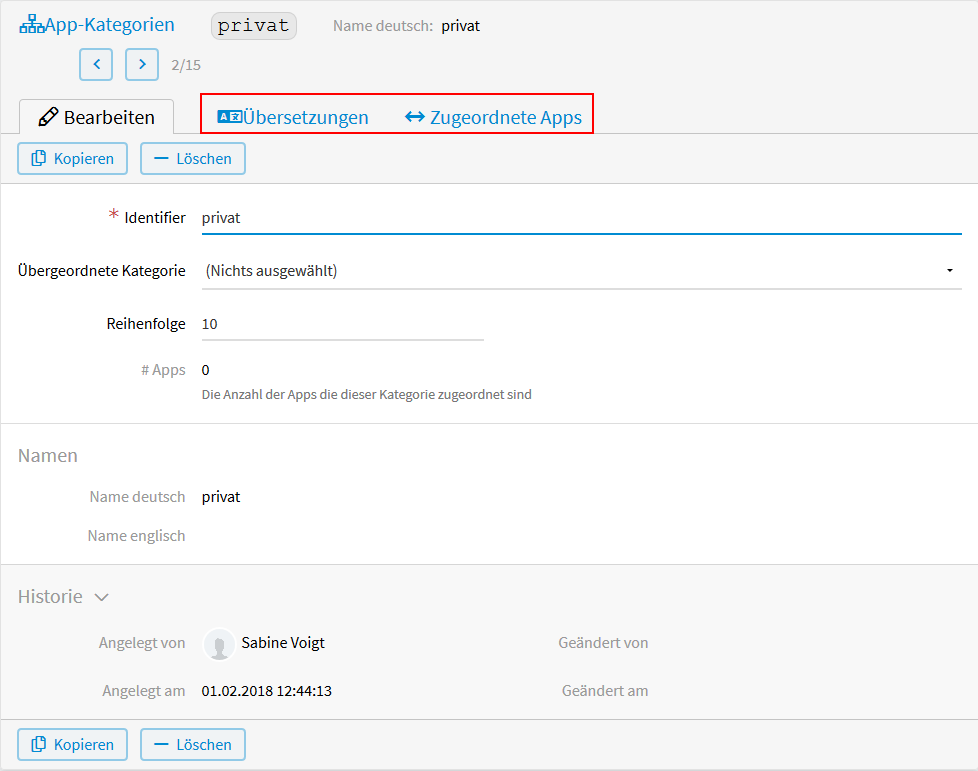
Klicken Sie zunächst auf Übersetzungen. Hier muss der Name der Kategorie in der entsprechenden Sprache (Deutsch oder Englisch) angegeben werden. Dieser Name steht dann auch in der Navigationsleiste in der App-Übersicht.
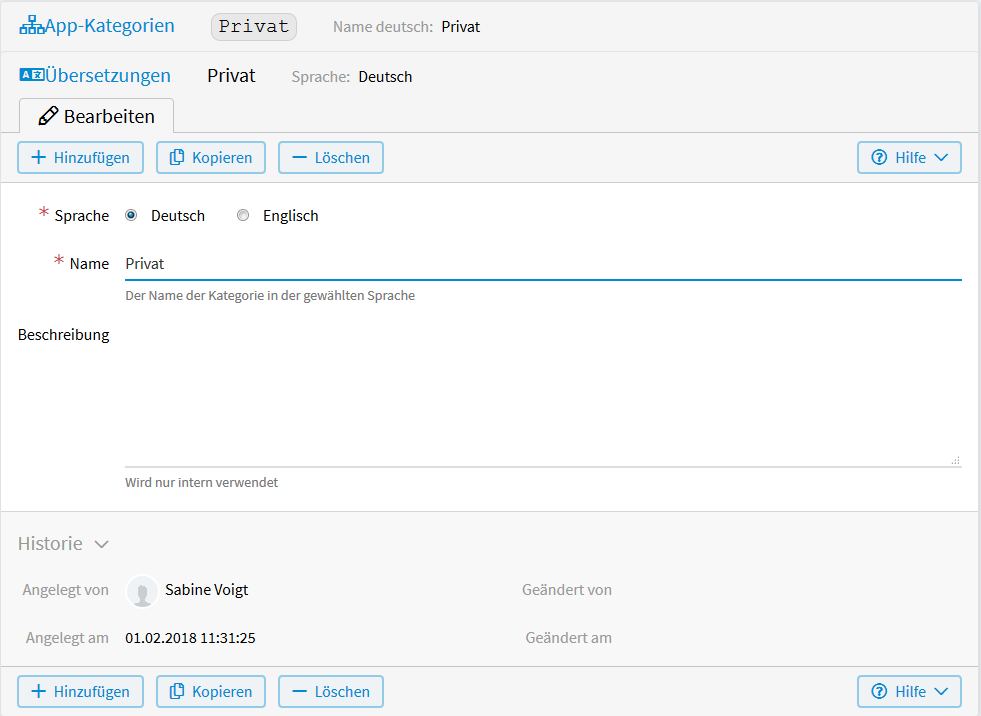
Um Unterkategorien anzulegen klicken Sie in der Kategorienübersicht auf das + bei der Kategorie, zu der Sie Unterkategorien anlegen wollen.
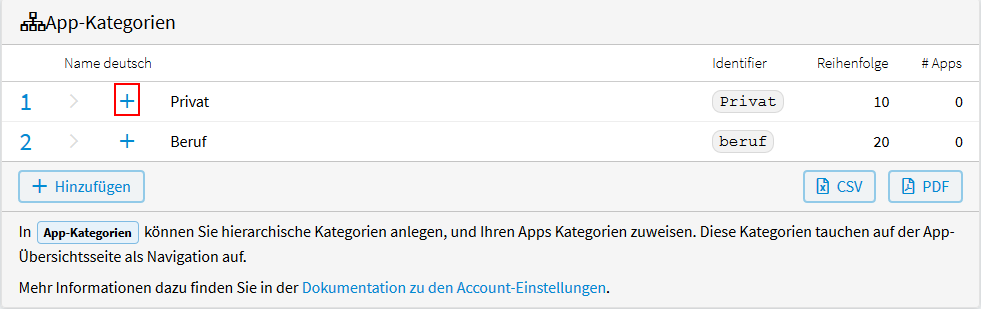
Es erscheint folgende Eingabemaske
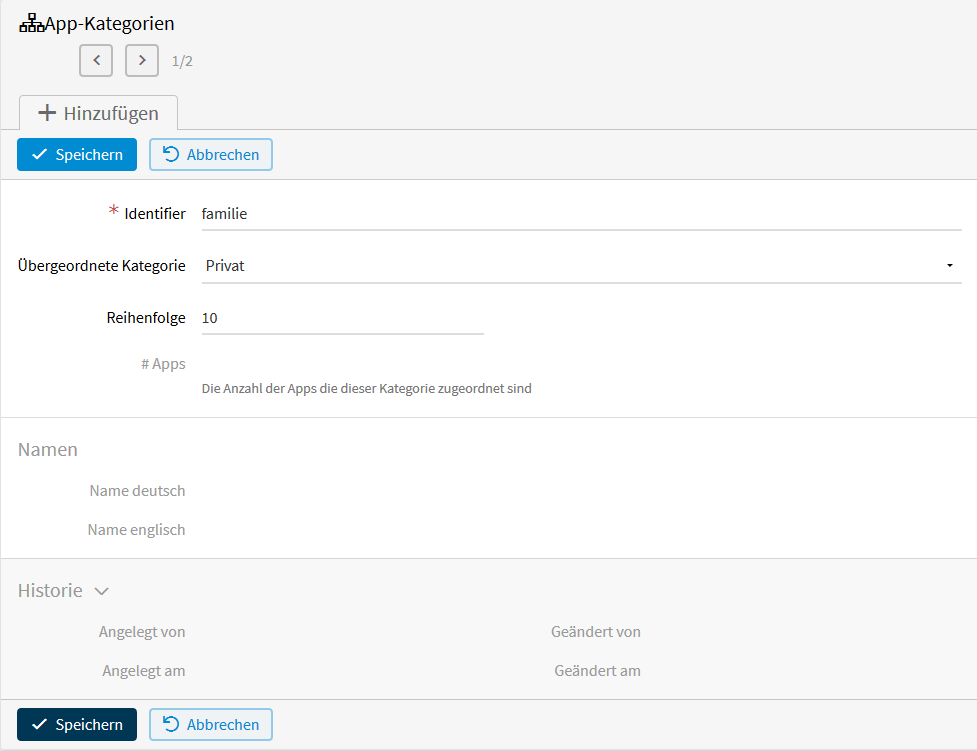
- Identifier
Identifizierer der Unterkategorie
- Übergeordnete Kategorie
Die übergeordnete Kategorie ist dann bereits ausgewählt.
- Reihenfolge
Legt die Anzeige-Reihenfolge fest.
- #Apps
Sobald der Kategorie Apps zugeordnet sind, wird hier deren Anzahl angezeigt.
Nach dem Speichern der Unterkategorie muss auch hier bei Übersetzungen der Name der Kategorie in der entsprechenden Sprache eingetragen werden.
Nachdem die Kategorien angelegt wurden, können die entsprechenden Apps zugewiesen werden. Das können Sie entweder über tun, oder über den Tab Zugeordnete Apps. Für letzteres klicken Sie in der Kategorien-Übersicht auf die Kategorie, der Sie Apps zuordnen wollen und anschließend auf den Tab Zugeordnete Apps. Durch Hinzufügen können Sie der Kategorie beliebig viele Apps zuordnen.
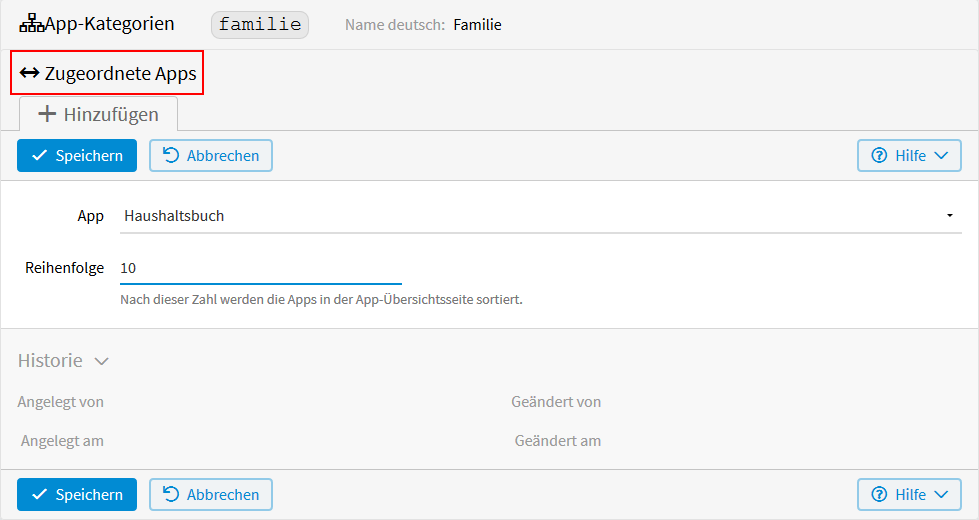
- App
Wählen Sie die App aus, die Sie dieser Kategorie hinzufügen wollen.
- Reihenfolge
Nach dieser Zahl werden die Apps in der App-Übersichtsseite sortiert. (Wird noch nicht unterstützt)
Das Ergebnis der Kategorisierung sehen Sie auf Ihrer App-Übersichtsseite unter Meine Apps.
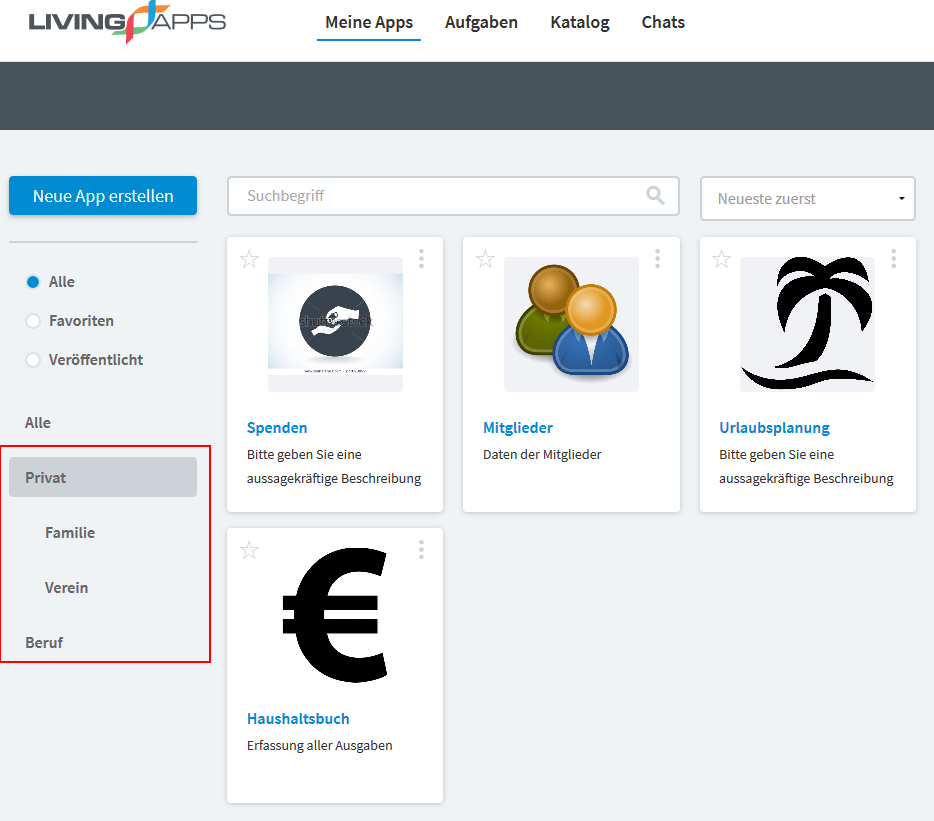
App-Zuordnungen
Sofern App-Kategorien erstellt sind, kann auch hier die Zuordnung der Apps vorgenommen werden. Jede Ihrer Apps kann einer Kategorie zugewiesen werden, sowie die Reihenfolge, nach denen die Apps sortiert werden, festgelegt werden.
Nachdem Sie im Menü und dann ausgewählt und auf Hinzufügen geklickt haben, erscheint folgende Eingabemaske.
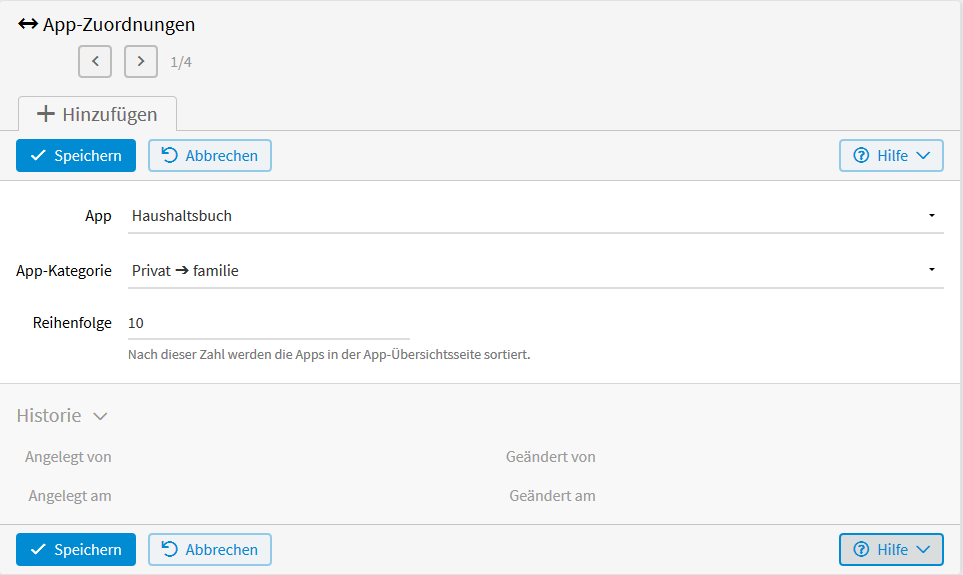
- App
Wählen Sie hier die App aus, die einer Kategorie zugeordnet werden soll.
- App-Kategorie
Wählen Sie hier die Kategorie (evtl. auch Unterkategorie) aus, der die oben gewählte App zugeordnet werden soll.
- Reihenfolge
Nach dieser Zahl werden die Apps in der App-Übersichtsseite sortiert. (Wird noch nicht unterstützt)
In unserem Beispiel wurden 4 Apps den Kategorien Privat-Familie und Privat-Verein zugeordnet.
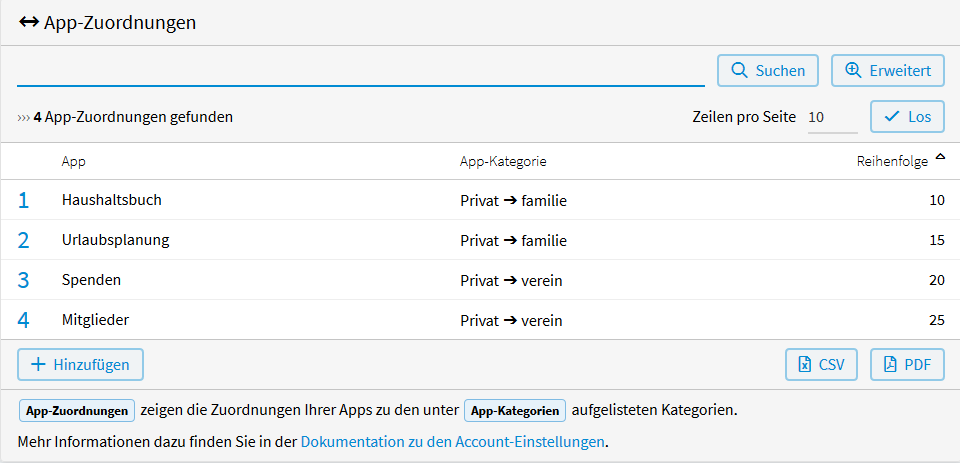
Kalender
Hier kann konfiguriert werden, wie Termine der Arbeitsaufgaben in den Apps publiziert werden. Dies ermöglicht es Ihnen, diese Termine mit Ihrem Kalender-Programm zu synchronisieren (z. B. „Outlook Express“ (auf Windows) oder „Kalender“ (auf Mac OS X)).
Nachdem Sie im Menü und dann ausgewählt und auf Hinzufügen geklickt haben erscheinen folgende Eingabepunkte.
- Name
Der Name, unter dem dieser Kalender beim Abonnieren in Ihrem Kalender-Programm erscheint.
- Dateiname
Unter diesem Namen wird der Kalender abgespeichert, wenn Sie ihn downloaden statt abonnieren.
- App
Wählen Sie hier die App aus, deren Termine aus den Arbeitsaufgaben Sie im Kalender sehen wollen. Wird hier keine App gewählt, enthält der Kalender alle Ihre Termine aus den Arbeitsaufgaben. Möchten Sie Termine mehrerer Apps sehen, müssen Sie für jede App einen neuen Kalender hinzufügen.
SMTP-Server
Hier kann ein eigener E-Mail-Server für E-Mails, die über LivingApps versendet werden (z. B. bei Versendungen und E-Mail-Templates), eingerichtet werden.
Nachdem Sie im Menü und dann Account/SMTP-Server ausgewählt und auf Hinzufügen geklickt haben, erscheint folgende Eingabemaske.
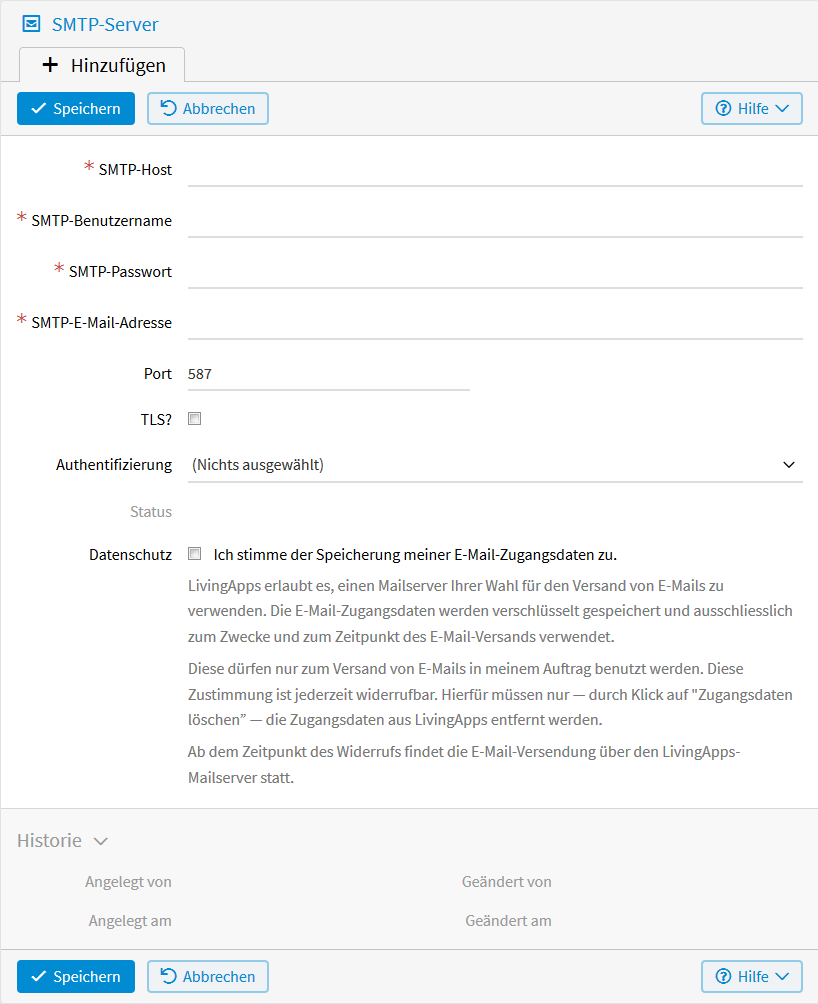
- SMTP-Host
Geben Sie hier den Namen Ihres Mail-Servers an (z.B.
mail.example.com).- SMTP-Benutzername
Tragen Sie hier Ihren Benutzernamen des Mail-Servers ein.
- SMTP-Passwort
Geben Sie hier Ihr Passwort des Mail-Servers ein.
- SMTP-E-Mail-Adresse
Geben Sie hier Ihre E-Mail-Adresse an. Diese E-Mail-Adresse wird bei allen über diesen SMTP-Server versendeten E-Mails als Absender verwendet. Eine vollständige E-Mail-Adresse (inklusive Anzeigename) in der Form
Anzeige Name <name@example.com>wird unterstützt.- Port
Die Port-Nummer unter der der SMTP-Server auf dem SMTP-Host angesprochen werden kann. Gängige Port-Nummern sind 25, 587, 465 und 2525.
- TLS?
Setzen Sie hier das Häkchen, wenn Sie Ihre Daten sicher und verschlüsselt übertragen wollen.
- Authentifizierung
Wählen Sie hier, wie Ihre Authentifizierung erfolgen soll.
- Status des letzten Tests
Das Ergebnis des zuletzt durchgeführten Zugang-Tests. Wenn Sie die Konfiguration neu abspeichern wird dieser Status zurückgesetzt. Um den Zugangstest erneut durchzuführen, klicken Sie den Button SMTP-Zugang testen.
- Datenschutz
Um Ihre E-Mail bei Ihrem SMTP-Server abliefern zu können, muß sich LivingApps bei Ihrem SMTP-Server einloggen. Dazu muß LivingApps Ihre E-Mail-Zugangsdaten speichern. Die E-Mail-Zugangsdaten werden verschlüsselt gespeichert und ausschliesslich zum Zwecke und zum Zeitpunkt des E-Mail-Versands verwendet.
Sie müssen hier bestätigen, daß Sie mit dieser Speicherung einverstanden sind.
Installationen
Hier werden alle unter diesem Account durchgeführten Installtionen aufgeführt.