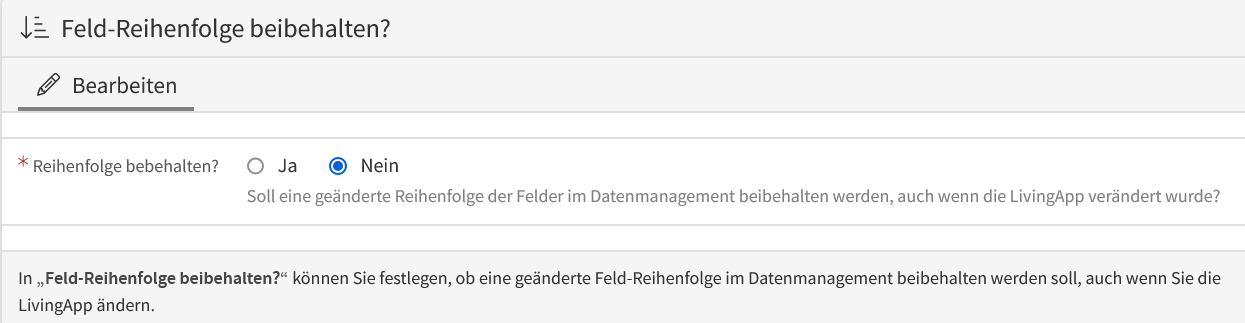Konfiguration
Hier können allgemeine Konfigurationen in der aktuellen LivingApp vorgenommen werden.
Basisdaten
In Basis-Daten können Sie den Namen, die Beschreibung und das Icon der LivingApp ändern.
Wählen Sie dafür im Menü und klicken Sie anschließend in der linken Menüleiste auf Konfiguration und dann auf Basisdaten. Im nun geöffneten Fenster können Sie die Änderung der Basisdaten vornehmen.
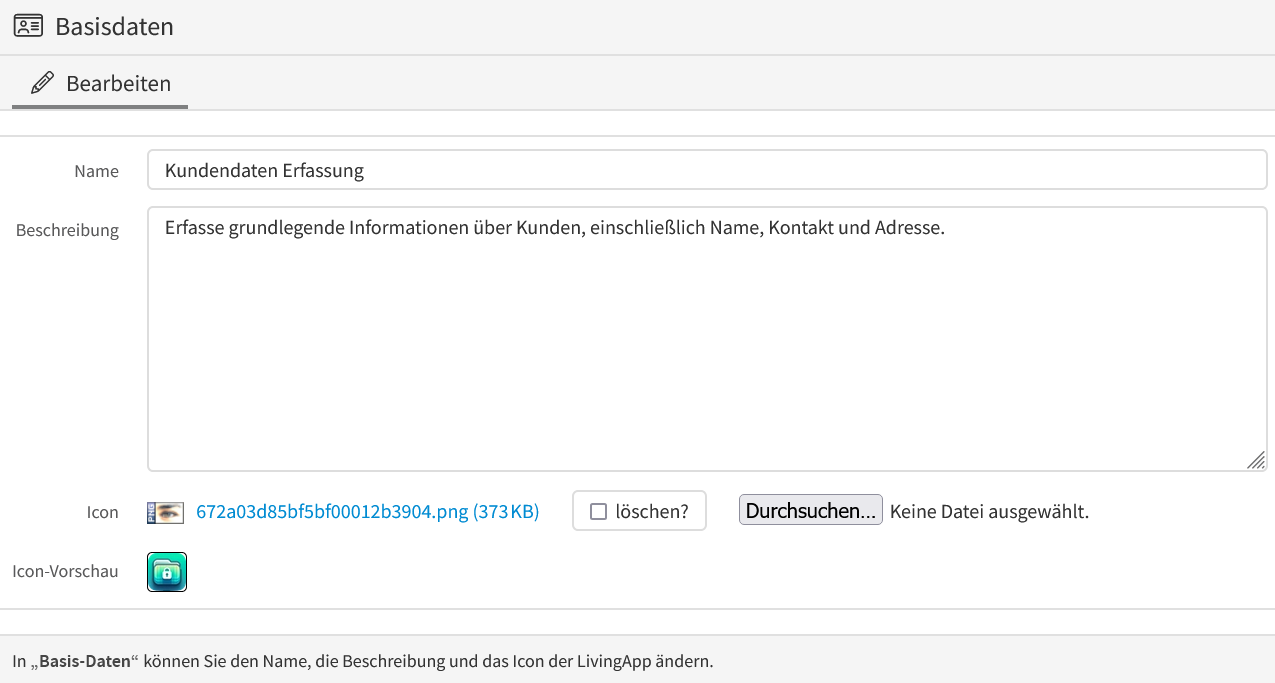
Bezeichnungen
In Bezeichnungen können Sie festlegen, wie die Dinge in Ihrer LivingApp bezeichnet werden (also z.B. „Kunden“ oder „Anmeldungen“ usw. statt nur „Datensätze“).
Wählen Sie dafür im Menü und klicken Sie anschließend in der linken Menüleiste auf Konfiguration und dann auf Bezeichnungen. Im nun geöffneten Fenster können Sie die Änderung der Bezeichnungen vornehmen.
Wählen Sie zunächst das Geschlecht der Bezeichnung, die Sie verwenden möchten. Füllen Sie anschließend jedes einzelne Feld mit dem deklinierten Nomen Ihrer Bezeichnung.
Im Beispiel wurde anstatt „Datensatz“, die Bezeichnung „Kunde“ verwendet.
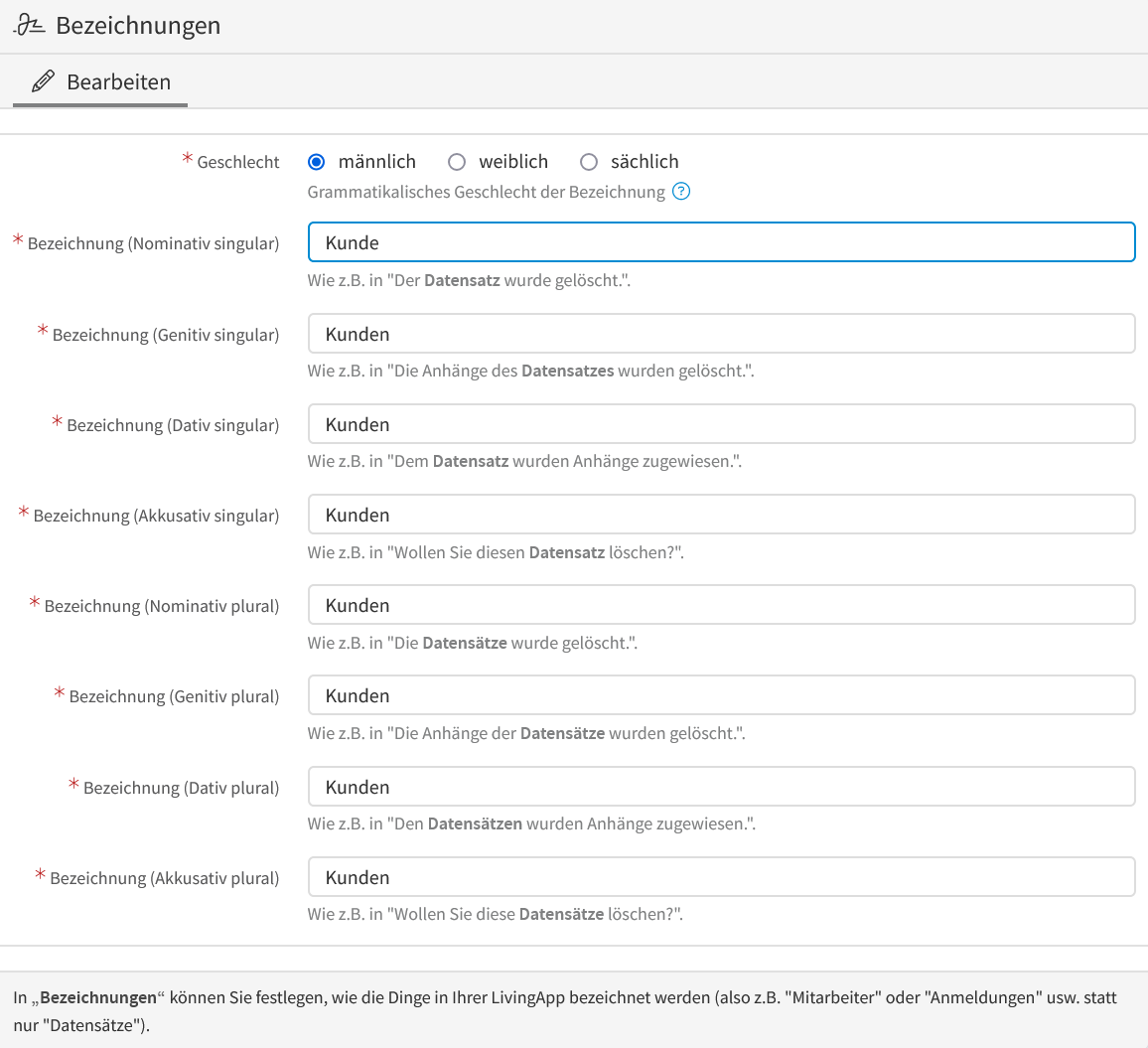
Beispiel vor der Änderung:
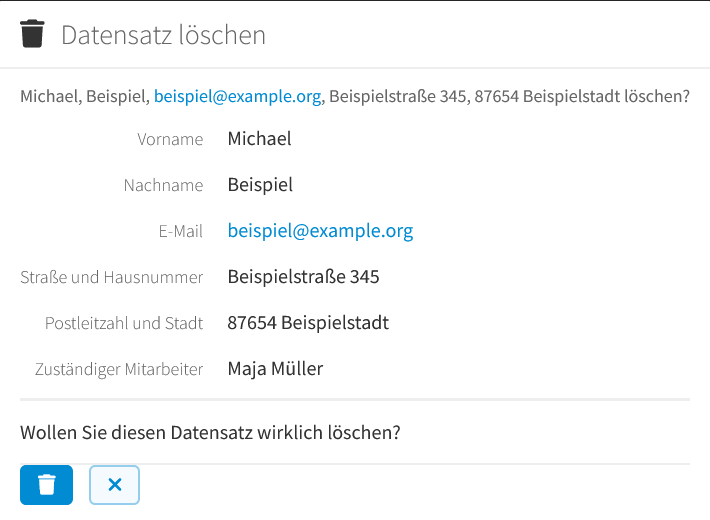
Beispiele nach der Änderung:
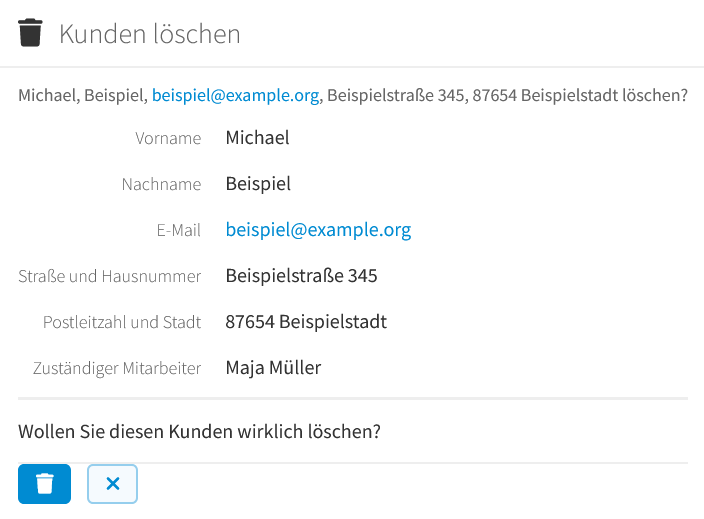

Felder
Unter Felder können Sie festlegen, ob, wie und an welcher Stelle die Felder im Datenmanagement unter angezeigt werden.
Für Zahlenfelder können Sie die Summe in der Fußzeile der Datenliste anzeigen lassen.
Bei applookup-Feldern können Sie konfigurieren, was passieren soll, wenn der referenzierte
Datensatz gelöscht wird.
Erstellung
Wählen Sie im Menü und klicken anschließend in der linken Menüleiste auf .
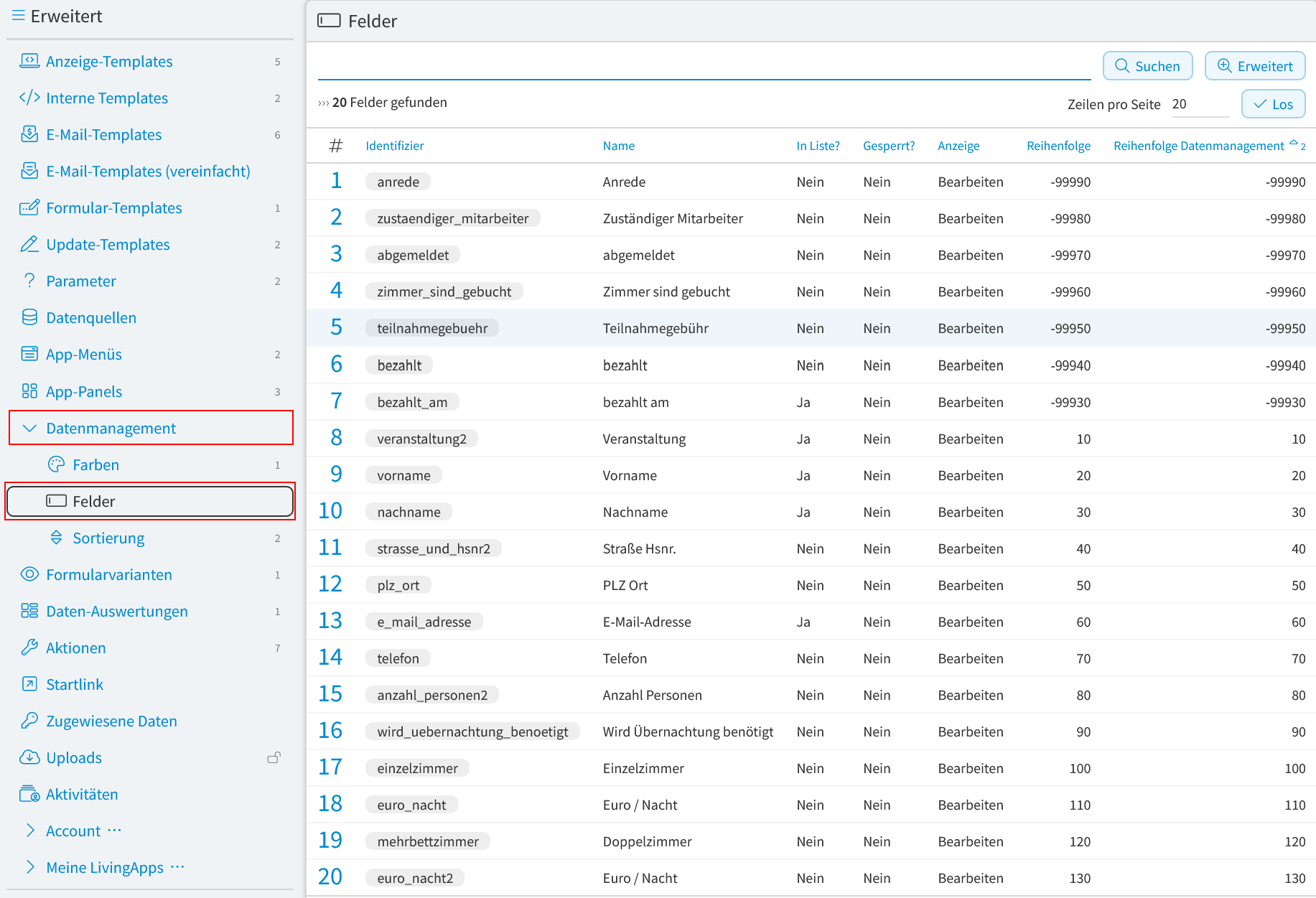
Klicken Sie in der Übersicht auf das Feld, für das Sie Konfigurationen vornehmen möchten.
Es öffnet sich folgendes Fenster.
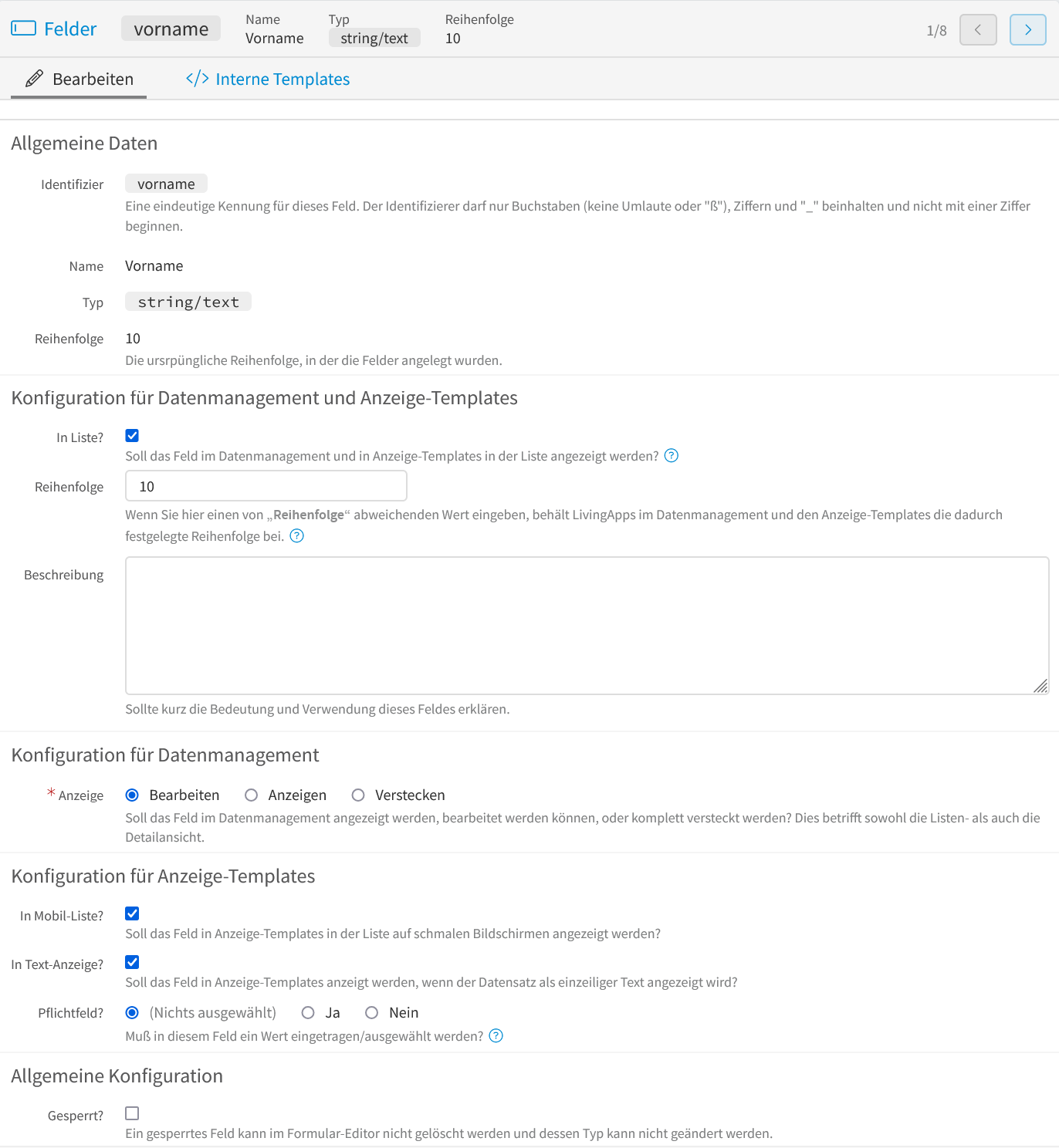
Allgemeine Daten
- Identifizierer
Die eindeutige Kennung für dieses Feld (wird bei Erstellung der LivingApp automatisch angelegt).
- Name
Name des Feldes (wird bei Erstellung der LivingApp vom Benutzer festgelegt). Der Name kann unter geändert werden und es kann eine abweichende Bezeichnung für das Datenmanagement eingegeben werden.
- Typ
Der Feldtyp. Darüber können Sie mehr in der Dokumentation der Feldtypen nachlesen.
- Reihenfolge
Reihenfolge der Felder, in der sie bei Erstellung der LivingApp angelegt wurden. Diese Reihenfolge kann nicht geändert werden. Die Felder, deren Reihenfolge mit
-beginnt, sind private Felder, d. h. sie sind nicht im Eingabe-Formular sichtbar.
Konfiguration für Datenmanagement und Anzeige-Templates
- In Liste?
Setzen Sie das Häkchen, wenn dieses Feld in der Datenliste im Datenmanagement und in Anzeige-Templates angezeigt werden soll. (Funktioniert nicht, wenn bei Anzeige Verstecken gewählt wurde.)
- Reihenfolge (Datenmanagement)
Möchten Sie, dass Ihre Felder in der Datenliste in einer anderen Reihenfolge angezeigt werden, können Sie dies hier festlegen. Geben Sie dafür für jedes Feld entsprechende Zahlen in aufsteigender oder absteigender Reihenfolge ein.
Um dies zurückzusetzen, sodaß die Reihenfolge im Datenmangement wieder der Reihenfolge im Eingabeformular folgt, deaktivieren Sie dies im Erweitert-Menü unter .
- Beschreibung
Hier können Sie kurz die Bedeutung und Verwendung dieses Feldes erklären.
Konfiguration für Datenmanagement
- Anzeige
Diese Konfiguration betrifft sowohl die Datenliste als auch die Detailansicht.
- Bearbeiten
Das Feld kann bearbeitet (geändert) werden.
- Anzeigen
Das Feld wird angezeigt (kann nicht geändert werden).
- Verstecken
Das Feld ist nicht sichtbar.
- Fußzeile (nur bei Zahlenfeldern)
Soll für Zahlenfelder in der Fußzeile etwas angezeigt werden?
- Nichts ausgewählt
Für dieses Feld wird nichts in der Fußzeile der Datenliste angezeigt.
- Summe
Für dieses Feld wird die Summe in der Datenliste in der Fußzeile angezeigt.
Konfiguration für Anzeige-Templates
- In Mobil-Liste?
Legen Sie hier fest, ob dieses Feld in der Liste auf schmalen Bildschirmen (Handy) angezeigt werden soll.
- In Text-Anzeige?
Legen Sie hier fest, ob das Feld in Anzeige-Templates anzeigt werden soll, wenn der Datensatz als einzeiliger Text angezeigt wird?
- Pflichtfeld?
Soll dieses Feld ein Pflichtfeld sein?
Diese Konfiguration ist nur relevant wenn das Feld außerhalb eines normalen Eingabeformulars bearbeitet werden soll (wie z.B. in einem Anzeige-Template). In einem Fomular wird dagegen die Konfiguration in der entsprechenden Formular-Variante verwenden.
Wenn Sie hier nichts auswählen, so wird hierfür die Konfiguration aus der ersten Formularvariante verwendet.
Allgemeine Konfiguration
- Gesperrt?
Ein gesperrtes Feld kann im Formulareditor unter nicht gelöscht werden und dessen Typ kann nicht geändert werden.
- Löschen (nur bei AppLookup-Feldern)
Was soll mit den untergeordneten Datensätzen passieren, wenn ein Haupt-Datensatz gelöscht wird?
- Nicht erlauben
Das Löschen des referenzierten Datensatzes führt zu einer Fehlermeldung.
- Diesen Datensatz löschen
Beim Löschen des referenzierten Datensatzes wird dieser Datensatz ebenfalls gelöscht.
- Referenz löschen
Beim Löschen des referenzierten Datensatzes wird diese Referenz gelöscht (d.h. dieses Feld referenziert dann keinen Ziel-Datensatz mehr).
Die oben genannten Konfigurationen können Sie auch direkt in der Übersicht der Felder vornehmen. Das hat den Vorteil, dass sie z. B. bei Änderung der Reihenfolge, einen besseren Überblick behalten.
Klicken Sie dafür direkt in der Übersicht der Felder auf die entsprechende Spaltenüberschrift (In Liste (DM/Templates)?, Reihenfolge (DM/Templates), Beschreibung, Anzeige (DM), Fußzeile (DM), In Mobil-Liste (Templates)?, In Text-Anzeige (Templates) Pflichtfeld (Templates)?, Gesperrt?, Löschen) und wählen Bearbeiten ein aus. Nehmen Sie nun die Änderungen direkt in der Übersicht vor und klicken zum Schluss auf Alle speichern.
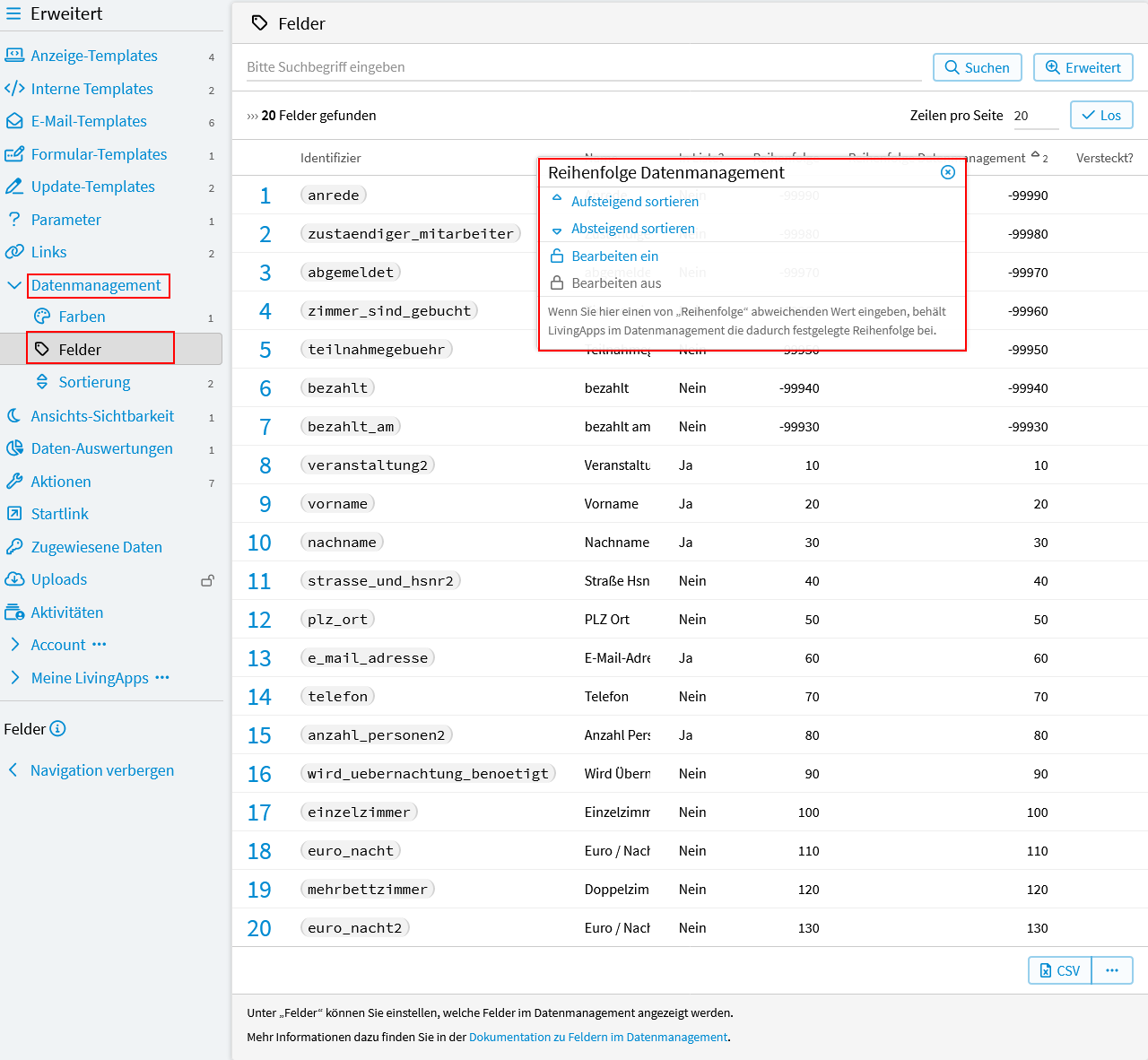
Anwendungsbeispiele
In den folgenden drei Anwendungsbeispielen wird wieder auf den Anwendungsfall aus Kapitel 1 zurückgegriffen.
Sie möchten in der Datenliste in der 1. Spalte anzeigen lassen, ob die Teilnehmer schon bezahlt haben.
Wählen Sie dafür im Menü und klicken anschließend in der linken Menüleiste auf .
Klicken Sie nun in der Übersicht der Felder auf das Feld
bezahltund nehmen dann folgende Konfigurationen vor.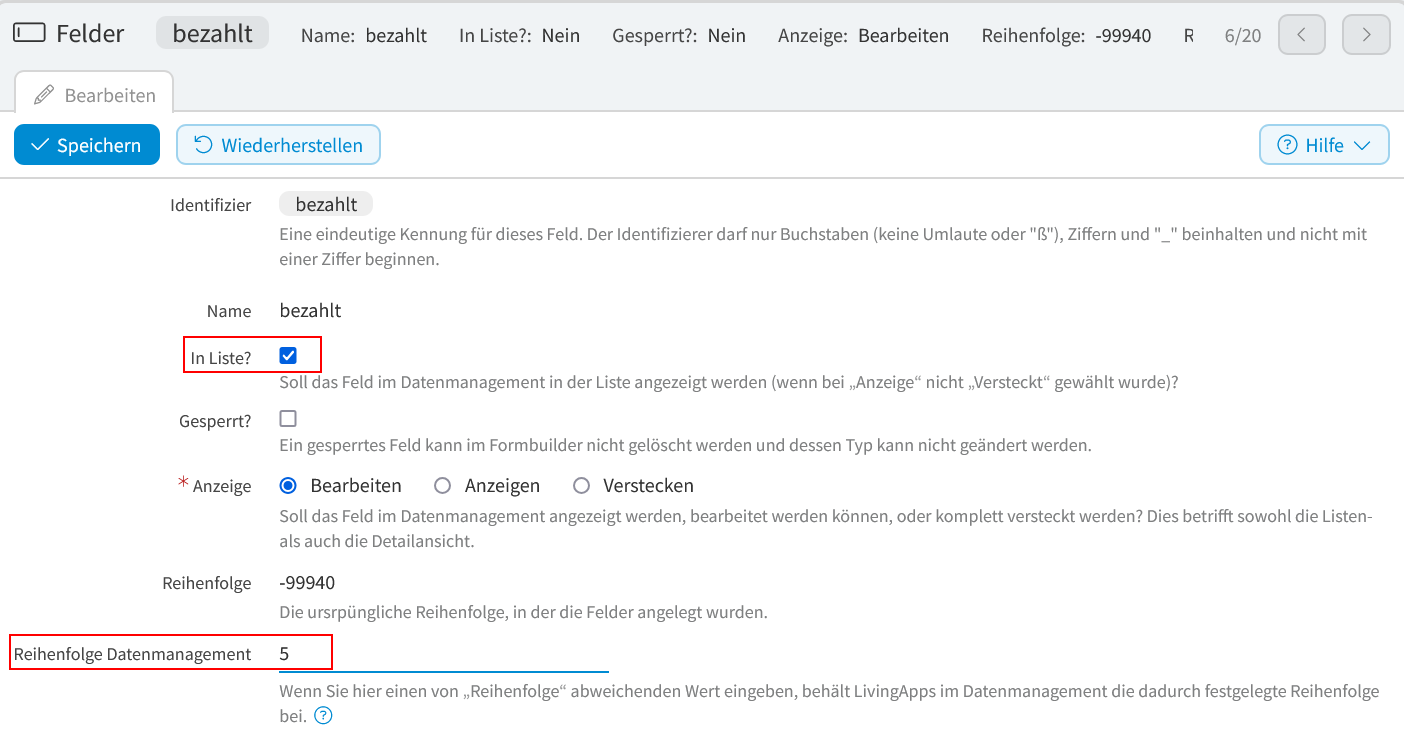
Setzen Sie das Häkchen bei In Liste? und geben Sie bei Reihenfolge Datenmanagement eine Zahl ein, die kleiner ist als die Zahl des Feldes, das momentan an 1. Stelle in der Liste steht. Klicken Sie zum Schluss auf Alle Speichern.
Das Ergebnis sehen Sie, wenn Sie im Menü wählen.
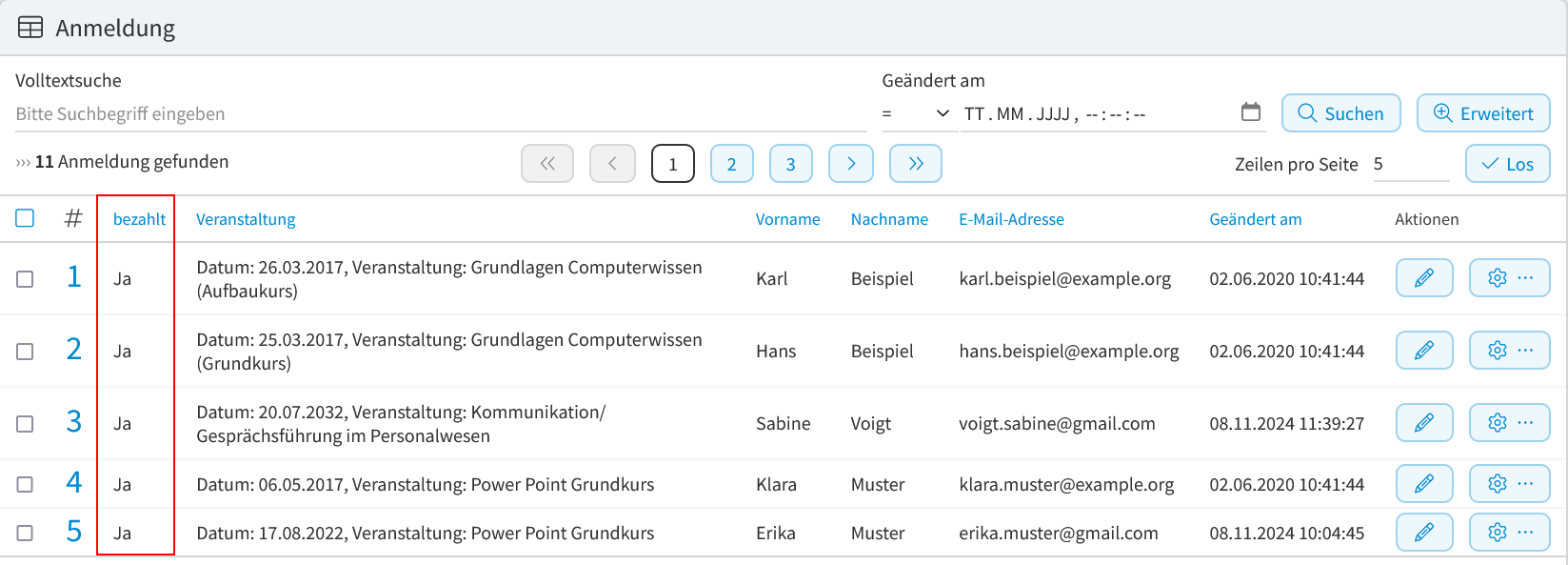
Sie möchten sich die Anzahl der gebuchten Einzel- und Doppelzimmer als Summe in der Fußzeile der Datenliste anzeigen lassen. (Nur möglich, wenn die Felder Einzelzimmer und Doppelzimmer als Zahlenfelder angelegt sind.)
Wählen Sie dafür im Menü und klicken anschließend in der linken Menüleiste auf .
Klicken Sie nun in der Übersicht der Felder auf die Spaltenüberschrift Fußzeile und klicken auf Bearbeiten ein. Wählen Sie dann jeweils für die Felder „Einzelzimmer“ und „Doppelzimmer“ Summe aus und klicken auf Alle speichern.
Das Ergebnis sieht dann so aus:

Sie möchten, dass wenn ein Hauptdatensatz gelöscht wird, nur diese Referenz gelöscht wird, nicht alle untergeordneten Datensätze. (Betrifft nur AppLookup-Felder).
In unserem Beispiel ist die LivingApp „Veranstaltungen“ über ein AppLookup-Feld mit der LivingApp „Mitarbeiter“ verbunden. Wenn ein zuständiger Mitarbeiter gelöscht wird, soll nur diese Referenz gelöscht werden und nicht der ganze Datensatz. Das heißt, das Feld Mitarbeiter ist danach in den entsprechenden Veranstaltungs-Datensätzen nicht mehr gefüllt.
Wählen Sie dafür im Menü und klicken anschließend in der linken Menüleiste auf .
Klicken Sie nun in der Übersicht der Felder auf die Spaltenüberschrift Löschen und klicken auf Bearbeiten ein. Wählen Sie dann für das Applookup-Feld „Zuständiger Mitarbeiter“ Referenz löschen aus und klicken auf Alle speichern. Damit ist ist Konfiguration abgeschlossen.
Startlink
In Startlink können Sie festlegen zu welcher Seite der Benutzer kommt, wenn er diese Applikation in der App-Übersichtsseite anklickt.
Wählen Sie dafür im Menü und klicken Sie anschließend in der linken Menüleiste auf Konfiguration –> Startlink. Im nun geöffneten Bereich kann ein Startlink neu angelegt, geändert oder zurückgenommen werden.
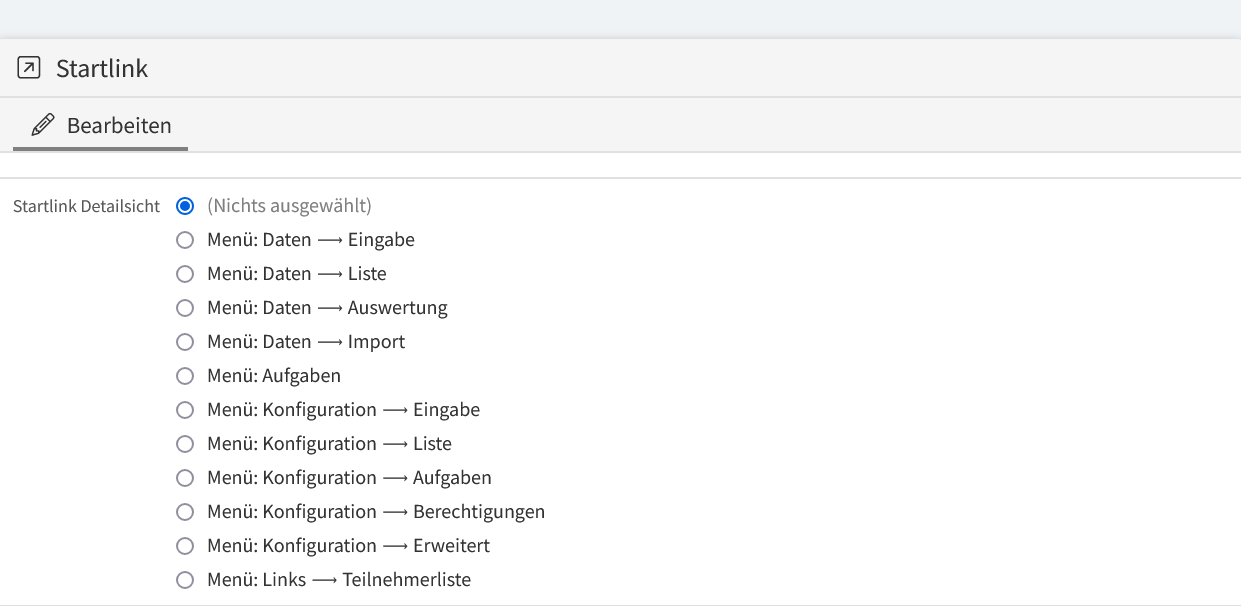
- Menü:
Setzt die eingebettete Dateneingabe als Startlink.
- Menü:
Setzt die Datenliste als Startlink.
- Menü:
Setzt die automatisch bereitgestellten Auswertungen der Daten als Startlink.
- Menü:
Setzt die Import-Seite als Startlink.
- Menü: Aufgaben
Setzt die Aufgaben-Seite als Startlink. Nur möglich, wenn Aufgaben für diese App angelegt sind.
- Menü:
Setzt die Konfiguration der Eingabe (den Formbuilder) als Startlink.
- Menü:
Setzt die Konfiguration der Arbeitsaufgaben als Startlink.
- Menü:
Setzt die Konfiguration der Datenliste als Startlink.
- Menü:
Setzt die Konfiguration der Berechtigungen als Startlink.
- MenÜ:
Setzt die Erweitert-Konfiguration als Startlink.
- Menü: Links
Haben Sie in Ihrer LivingApp unter App-Menüs Links zu z. B. Anzeigetemplates erstellt, können diese ebenfalls als Startlink verwendet werden.
Wählen Sie einen beliebigen Startlink aus und klicken Sie auf Speichern. Testen Sie den Startlink, indem Sie über die obere Navigation zurück zu Meine Apps gehen und die eben konfigurierte App durch einen Klick auf das Icon öffnen.
Zugewiesene Daten
In Zugewiesene Daten können Sie festlegen, welche Bedingung erfüllt
sein muß, damit ein Datensatz einem Benutzer zugewiesen ist. Wenn Sie hier keine
Bedingung eingeben, wird standardmäßig r.createdby.id == user.id verwendet,
d.h. der Datensatz ist dem Benutzer zugewiesen, wenn er ihn angelegt hat.
Wählen Sie dafür im Menü und klicken Sie
anschließend in der linken Menüleiste auf .
Im nun geöffneten Bereich können Sie
die Bedingung eingeben,
die erfüllt sein muss, dass ein Datensatz einem Benutzer zugewiesen wird, auch
wenn er ihn nicht angelegt hat. Für das Formulieren der Bedingung wird
vSQL verwendet. Es stehen die
Variablen r (zu testender Datensatz),
app (die App zu der diese Konfiguration gehört) und user
(eingeloggter Benutzer) zur Verfügung.
So können Sie z. B. in einer App „Veranstaltungen“, die zuständigen Mitarbeiter zu den Veranstaltungen im Feld „E-Mail-Verteiler“ erfassen. Um zu erreichen, dass die Mitarbeiter nur die Datensätze zu den Veranstaltungen sehen und bearbeiten können, denen sie zugewiesen sind, muss folgende Bedingung eingegeben werden:
r.v_e_mail_verteiler == user.email
Wobei e_mail_verteiler für den Identifizierer des E-Mail-Feldes steht.
user.email ist die E-Mail-Adresse des eingeloggten Benutzers.
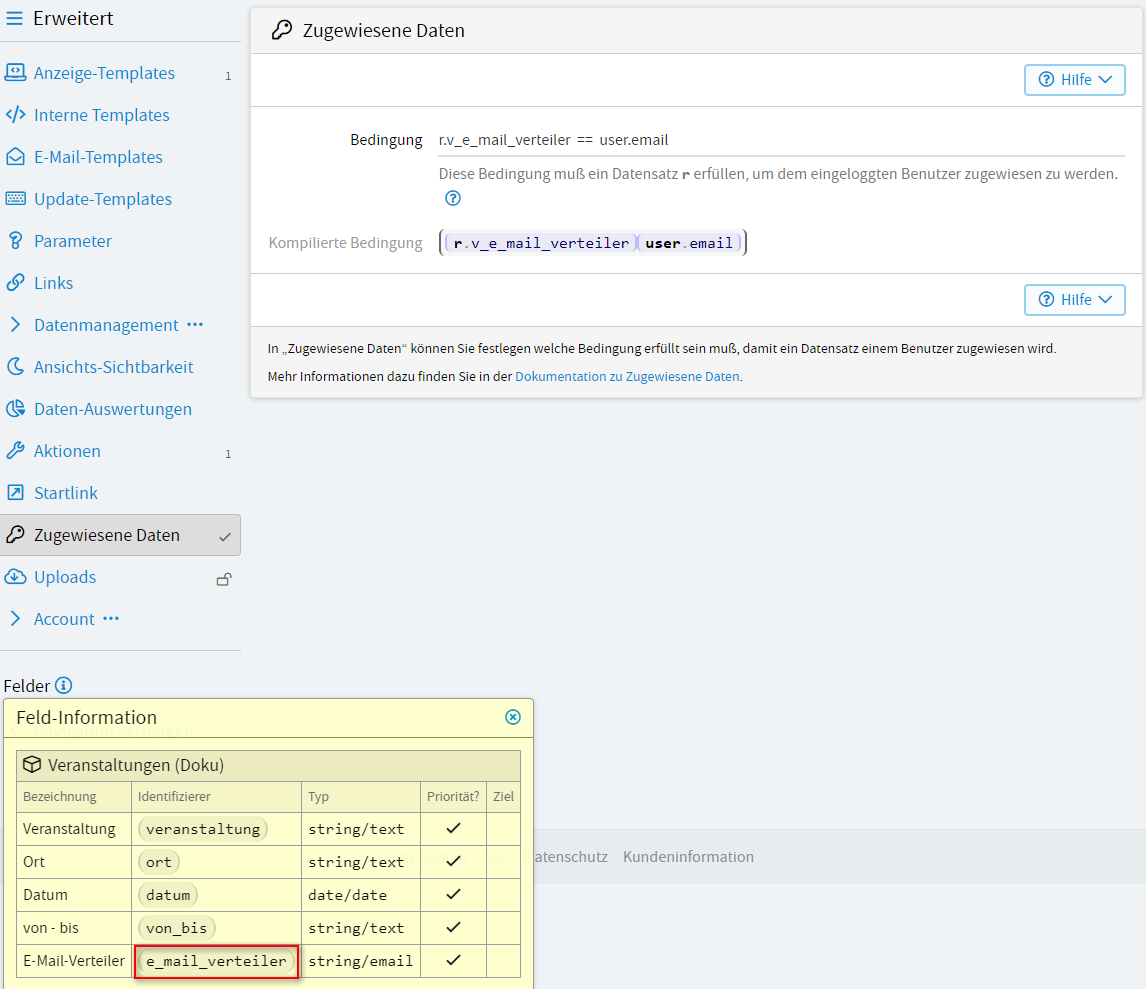
Uploads schützen?
In Uploads schützen können Sie festlegen, ob der Benutzer eingeloggt sein und Zugriffsrechte auf die App besitzen muss, um Dateien, die in dieser App hochgeladen wurden, downloaden zu können, oder ob die Dateien frei zugänglich sein sollen.
Wählen Sie dafür im Menü und klicken Sie anschließend in der linken Menüleiste auf .
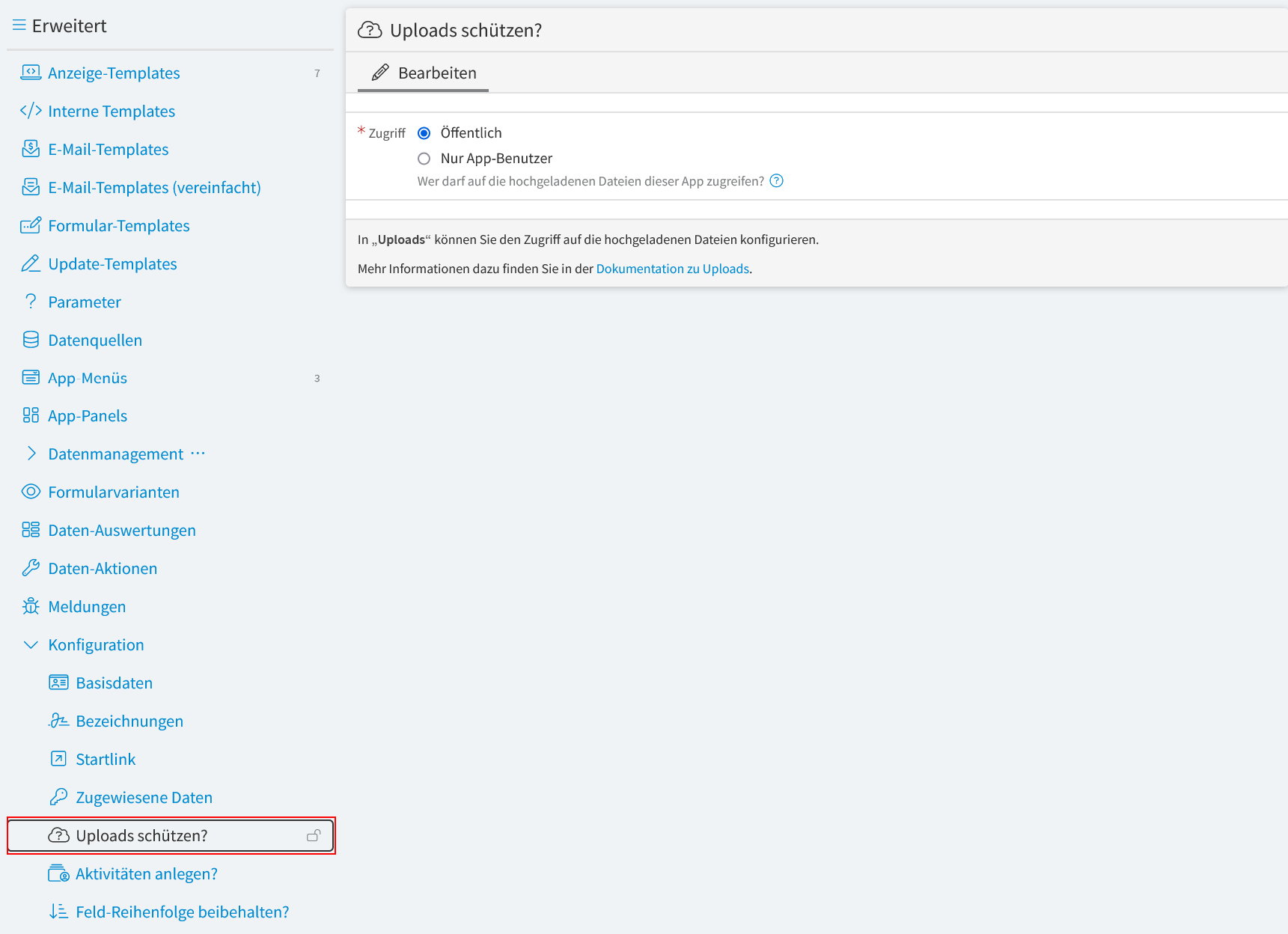
- Öffentlich
Wählen Sie Öffentlich, wenn Ihre Dateien frei zugänglich sein sollen. Das heißt, Ihre Dateien können von jedem jederzeit heruntergeladen werden. Dies ist z.B. dann sinnvoll, wenn Sie ein Bild in einer Email (oder einem öffentlichen Anzeige-Template) verwenden wollen.
- Nur App-Benutzer
Hier können die Dateien von einem eingeloggten Benutzer heruntergeladen werden, wenn er Zugriffsrechte auf der App besitzt. Dies ist dann sinnvoll, wenn alle Benutzer dieser App gemeinsam die Datensätze der App bearbeiten und hochgeladene Dokumente einsehen können sollen, aber diese vor Zugriff von Dritten geschützt sein sollen (z. B. Bewerbungsunterlagen).
Desweiteren kann eine Datei über die LivingAPI-Funktion globals.response.send_file() ausgeliefert werden. Dies ermöglicht es, jeden beliebigen Zugriffsschutz für nicht-eingeloggte oder andere Benutzer im Anzeige-Template selbst zu implementieren.
Aktivitäten anlegen?
Aktivitäten stellen Ereignisse dar, die im Living-Apps-System stattgefunden haben, von denen der eingeloggte Benutzer verständigt werden soll.
Diese Aktivitäten werden aktuell intern gespeichert und sind nur über eine System-App zugänglich (siehe System-App „Aktivitäten“), d.h. Aktivitäten können aktuell nur über Anzeige-Templates angezeigt werden.
Damit Informationen zu den Aktivitäten angelegt werden, müssen Sie dies entsprechend konfigurieren. Wählen Sie dazu im Menü und klicken Sie anschließend in der linken Menüleiste auf Konfiguration –> Aktivitäten anlegen.
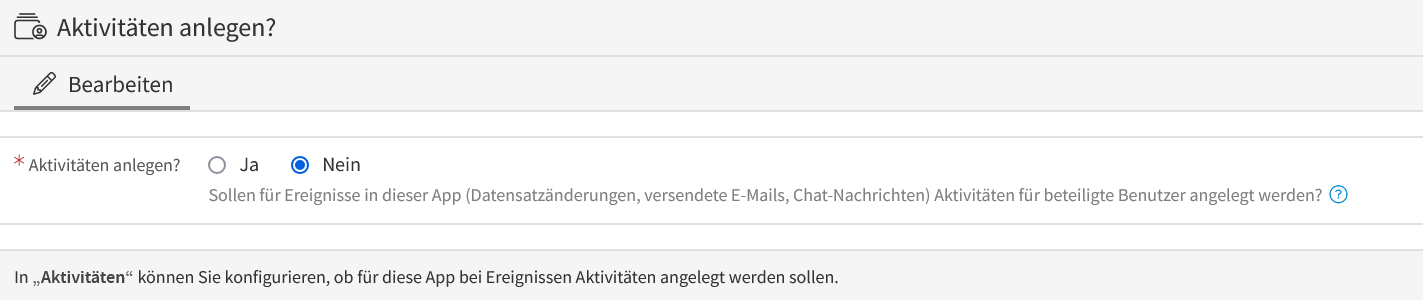
- Ja
Für Ereignisse in dieser LivingApp werden Aktivitäts-Informationen angelegt.
- Nein
Er werden keine Aktivitäts-Informationen angelegt.
Feldreihenfolge beibehalten?
In Feld-Reihenfolge beibehalten? können Sie festlegen, ob eine geänderte Feld-Reihenfolge, die Sie unter Konfiguration - Erweitert - Datenmanagement - Felder festgelegt haben, beibehalten werden soll, auch wenn Sie die LivingApp ändern.