Daten-Auswertungen
Daten-Auswertungen ermöglicht es Ihnen, im Datenmanagement zusätzliche Auswertungen für Ihre Daten einzurichten.
Welche Felder in diesen Auswertungen angezeigt werden, lässt sich flexibel konfigurieren. Weiterhin ist es möglich, die Daten zu aggregieren (d.h. die Datensätze anhand bestimmter Kriterien zu gruppieren).
Eine Daten-Auswertung bei Applookup-Feldern mit Mehrfachauswahl ist nicht möglich.
Erstellung von Daten-Auswertungen
Wählen Sie im Menü und anschließend in der linken Menüleiste Daten-Auswertungen. Klicken Sie auf Hinzufügen um eine neue Auswertung zu erstellen.
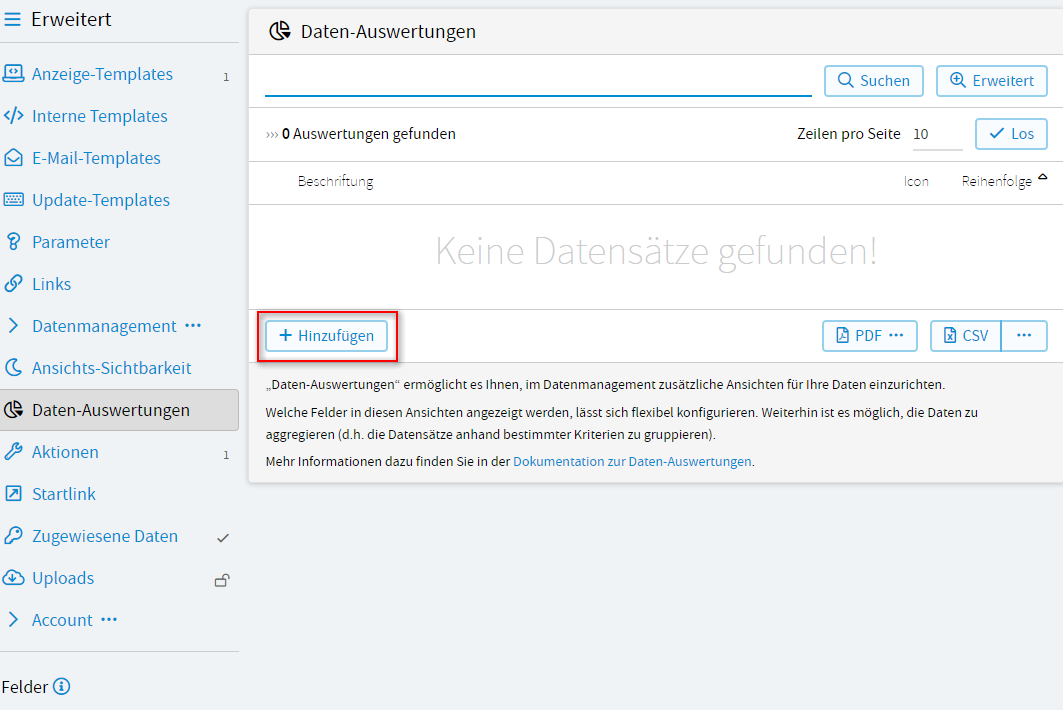
Sie gelangen dann in die erste Einstellungsmaske. (Siehe Daten-Auswertung erstellen Schritt 1)
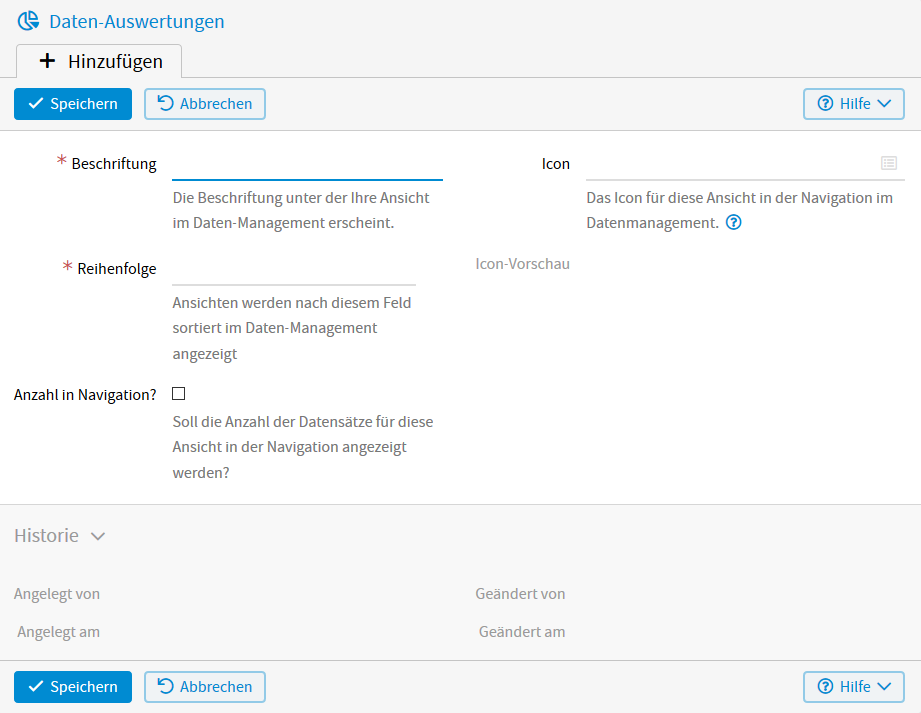
- Beschriftung
Unter dieser erscheint die Auswertung in der linken Navigation in der Datenliste.
- Icon
Hier können Sie ein Icon für die Auswertung auswählen. Verwendet werden können alle Namen aus dem FontAwesome-Icon-Set (http://fontawesome.io/)
- Reihenfolge
Geben Sie hier an, an welcher Stelle die Auswertung in der linken Navigation der Datenliste erscheint.
- Anzahl in Navigation
Durch das Setzen des Hakens wird neben dem Icon die Anzahl der Datensätze in dieser Auswertung angezeigt.
Wenn Sie diese Felder gefüllt haben, klicken Sie auf Speichern. Anschließend sehen Sie neben Bearbeiten die Tabs Haupt-Felder und Filterbedingungen. (Siehe Daten-Auswertung erstellen Schritt 2)
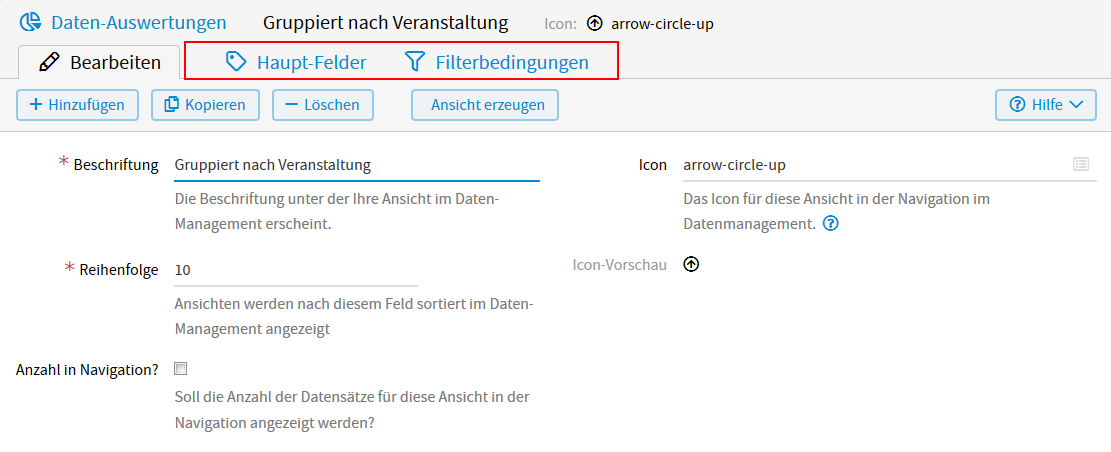
Haupt-Felder
Klicken Sie zunächst auf Haupt-Felder und anschließend auf Hinzufügen, um festzulegen, welche Felder in die Auswertung aufgenommen werden sollen. (Siehe Hauptfelder hinzufügen und Hauptfelder erstellen) Die in dieser Auswertung konfigurierten Felder erscheinen in der neuen Auswertung als Spalten.
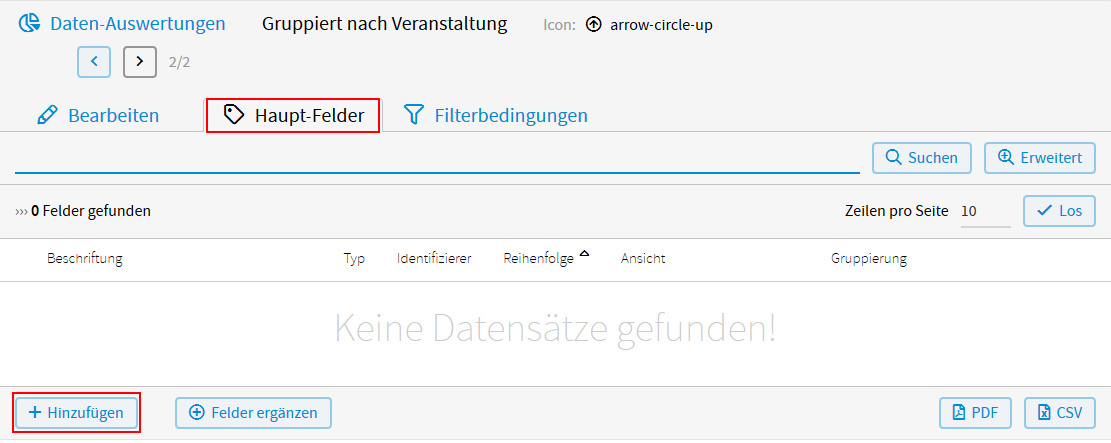
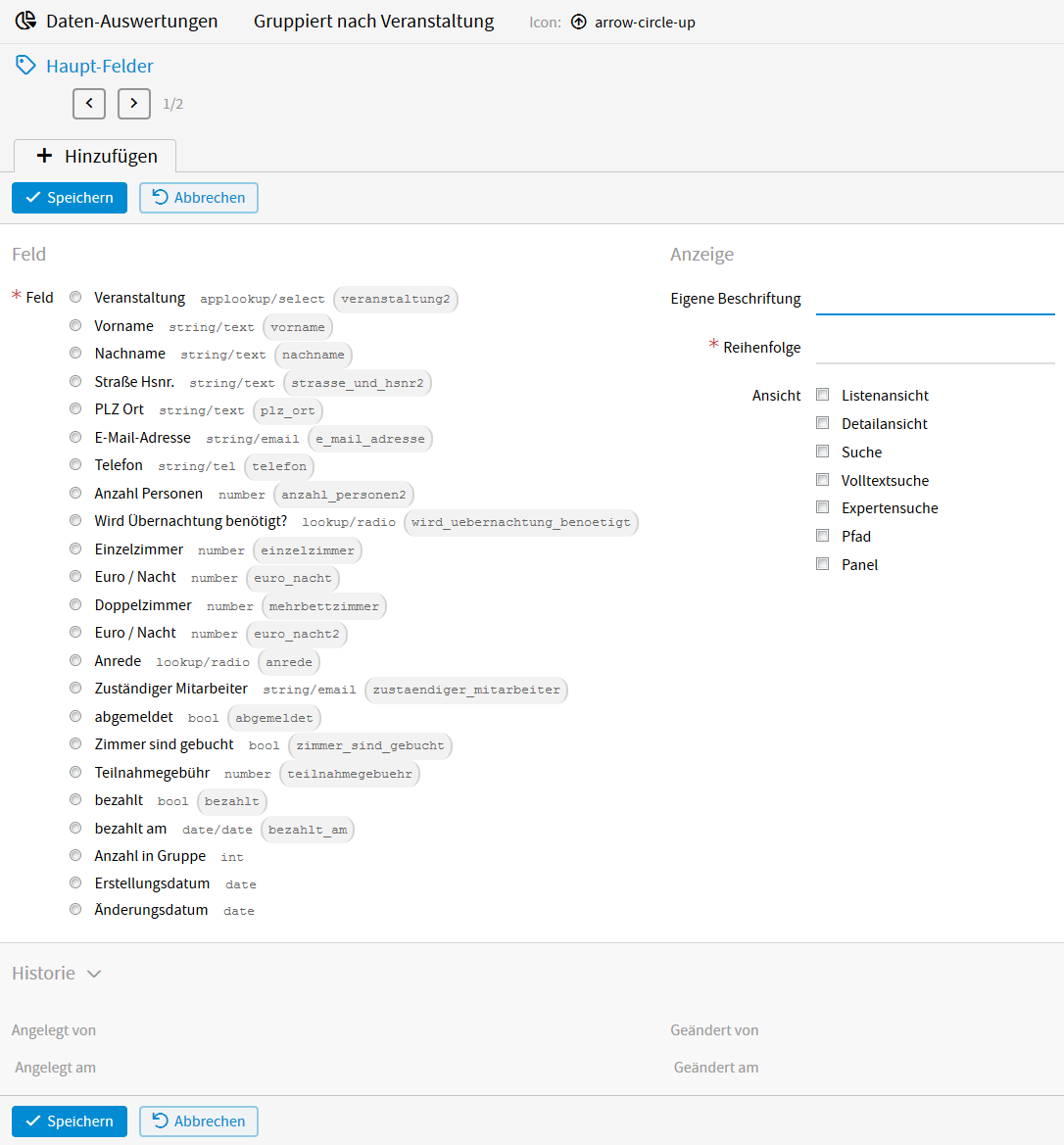
- Feld
Wählen Sie hier das Feld aus, wonach ausgewertet werden soll.
- Eigene Beschriftung
Diese ersetzt die Beschriftung des Feldes in der Spalte der Auswertung.
- Reihenfolge
Legt bei mehreren Hauptfeldern die Reihenfolge in der Übersicht fest.
- Ansicht
Hier können alle Eigenschaften der Standard-Datenliste ausgewählt werden.
- Listenansicht
Das Feld soll in der Listenansicht der Auswertung mit angezeigt werden.
- Detailansicht
Das Feld soll in der Detailansicht der Auswertung mit angezeigt werden.
- Suche
Das Feld bekommt ein eigenes Suchfeld in der Listenansicht der Auswertung.
- Volltextsuche
Das Feld wird in die Volltextsuche der Listenansicht der Auswertung aufgenommen.
- Expertensuche
Das Feld wird in die erweiterte Suche der Listenansicht der Auswertung aufgenommen.
- Pfad
Das Feld wird im Pfad immer angezeigt, wenn aus der Listenansicht heraus Untermasken ausgewählt werden. Zum Beispiel: Anzeige oder Einzeldatensätze
- Panel
Das Feld wird im Pfad immer angezeigt, wenn aus der Listenansicht heraus Untermasken ausgewählt werden. Zum Beispiel: Anzeige oder Einzeldatensätze. Das Feld steht dann rechts vom Pfad.
Soll es in Ihrer Auswertung keine Suche geben, oder kein Pfad angezeigt werden, können die entsprechenden Häkchen weggelassen werden.
- Gruppierung
Sobald ein Feld ausgewählt wurde, erscheint noch die Auswahl Gruppierung. Hier kann eingestellt werden, ob und wie das Feld gruppiert werden soll. Die Auswahl ist abhängig vom Feldtyp.
- Gruppiert
Einfaches Gruppieren; mehrfach vorkommende Einträge werden zusammengefasst.
- Gruppiert nach Klang
Einträge, die gleich klingen, werden zusammengefasst (z. B. Mayer und Meier). Sinnvoll für Adressdoubletten-Suche.
- Gruppiert nach Beginn
Einträge, bei denen die ersten x Zeichen übereinstimmen, werden zusammengefasst. Z. B. Postleitzahlengebiet bei einer PLZ.
- Gruppiert nach Ende
Einträge, bei denen die letzten x Zeichen übereinstimmen, werden zusammengefasst. Z. B. die letzten Zeichen einer E-Mail-Adresse.
- Gruppiert nach Tag
Einträge, die vom gleichen Tag sind, werden zusammengefasst. Betrifft nur Datumsfelder.
- Gruppiert nach Monat
Einträge, die vom gleichen Monat sind, werden zusammengefasst. Betrifft nur Datumsfelder.
- Gruppiert nach Jahr
Einträge, die vom gleichen Jahr sind, werden zusammengefasst. Betrifft nur Datumsfelder.
- Minimum
Zeigt den kleinsten Wert der betroffenen Datensätze an. Betrifft nur Zahlenfelder.
- Maximum
Zeigt den größten Wert der betroffenen Datensätze an. Betrifft nur Zahlenfelder.
- Durchschnitt
Zeigt den Durchschnitt der betroffenen Datensätze an. Betrifft nur Zahlenfelder.
- Summe
Zeigt die Summe der betroffenen Datensätze an. Betrifft nur Zahlenfelder.
Nach Anklicken von Gruppiert nach Beginn oder Gruppiert nach Ende kann darunter noch ein entsprechender Wert eingegeben werden. Nach Auswahl der Felder klicken Sie auf Speichern und anschließend wieder auf Haupt-Felder. Sie können nun zusätzliche Haupt-Felder oder, wenn nötig, Filterbedingungen hinzufügen. Für letzteres klicken Sie auf Filterbedingungen und anschließend auf Hinzufügen.
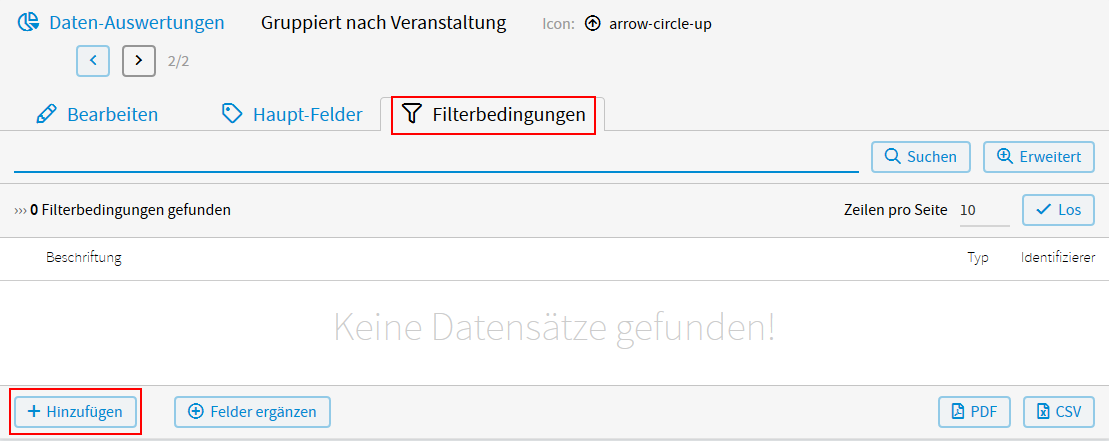
Filterbedingungen
Mit den Filterbedingungen kann eingeschränkt werden, welche Datensätze in der Auswertung angezeigt werden.
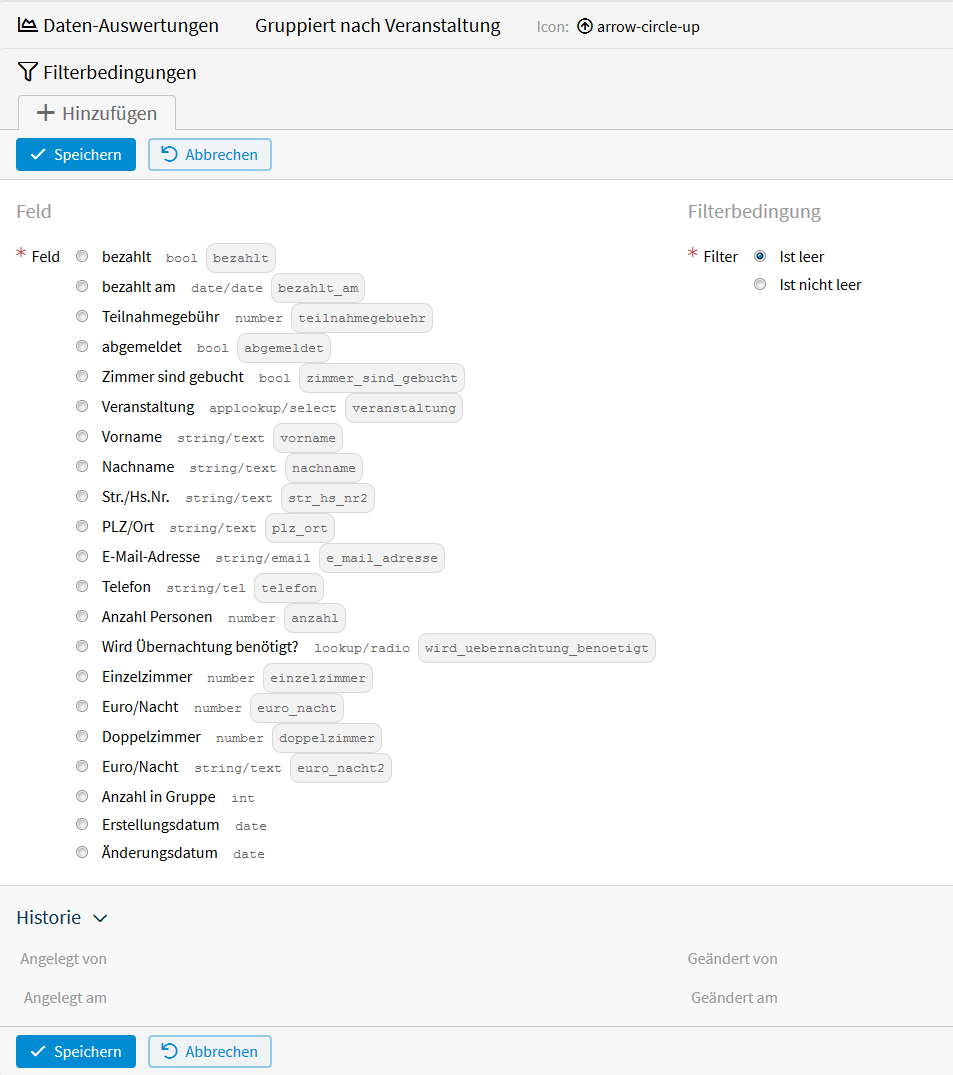
- Feld
Geben Sie an, nach welchem Feld gefiltert werden soll.
- Filter
Geben Sie an, welchen Filter Sie nutzen wollen. Die Auswahl ist abhängig vom Feldtyp.
- Wert
Wird zusammen mit dem Filter als Filterbedingung genutzt.
Sind alle gewünschten Einstellungen getroffen und gespeichert, muss im Tab Bearbeiten der Button Ansicht erzeugen gedrückt werden.
WICHTIG: Nach jeder Änderung muss die Ansicht immer wieder neu erzeugt werden.
Wenn beim Aufrufen der Auswertung ein „Unvorhersehbarer Fehler“ erscheint, ist eine Einstellung ungültig.
Anwendungsbeispiel
Um die Funktionsweise der Sortierung zu veranschaulichen, wird im Folgenden auf das Anwendungsbeispiel aus Kapitel 1 zurückgegriffen.
Es soll eine Daten-Auswertung erstellt werden, in der nach Veranstaltung gruppiert, die jeweilige Anzahl der Anmeldungen angezeigt wird.
Wählen Sie dafür im Menü und anschließend in der linken Menüleiste Daten-Auswertungen. Klicken Sie auf Hinzufügen um eine neue Auswertung zu erstellen.
Im Schritt 1 werden hier folgende Konfigurationen vorgenommen.
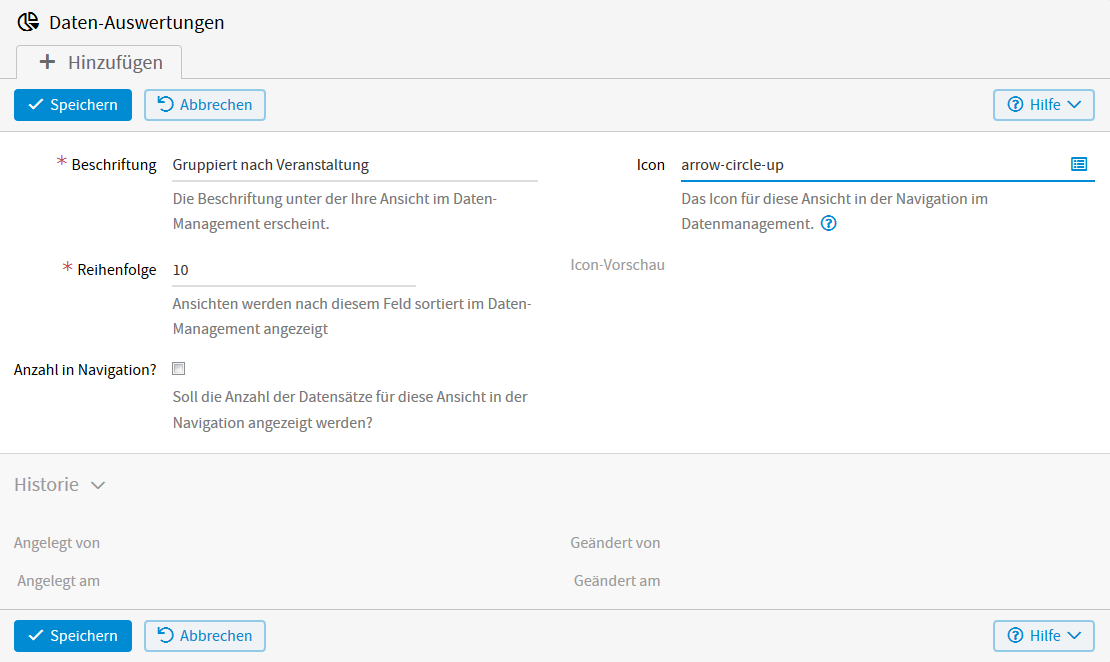
Nach dem Speichern klicken Sie auf Hauptfelder und Hinzufügen um das 1. Hauptfeld anzulegen.
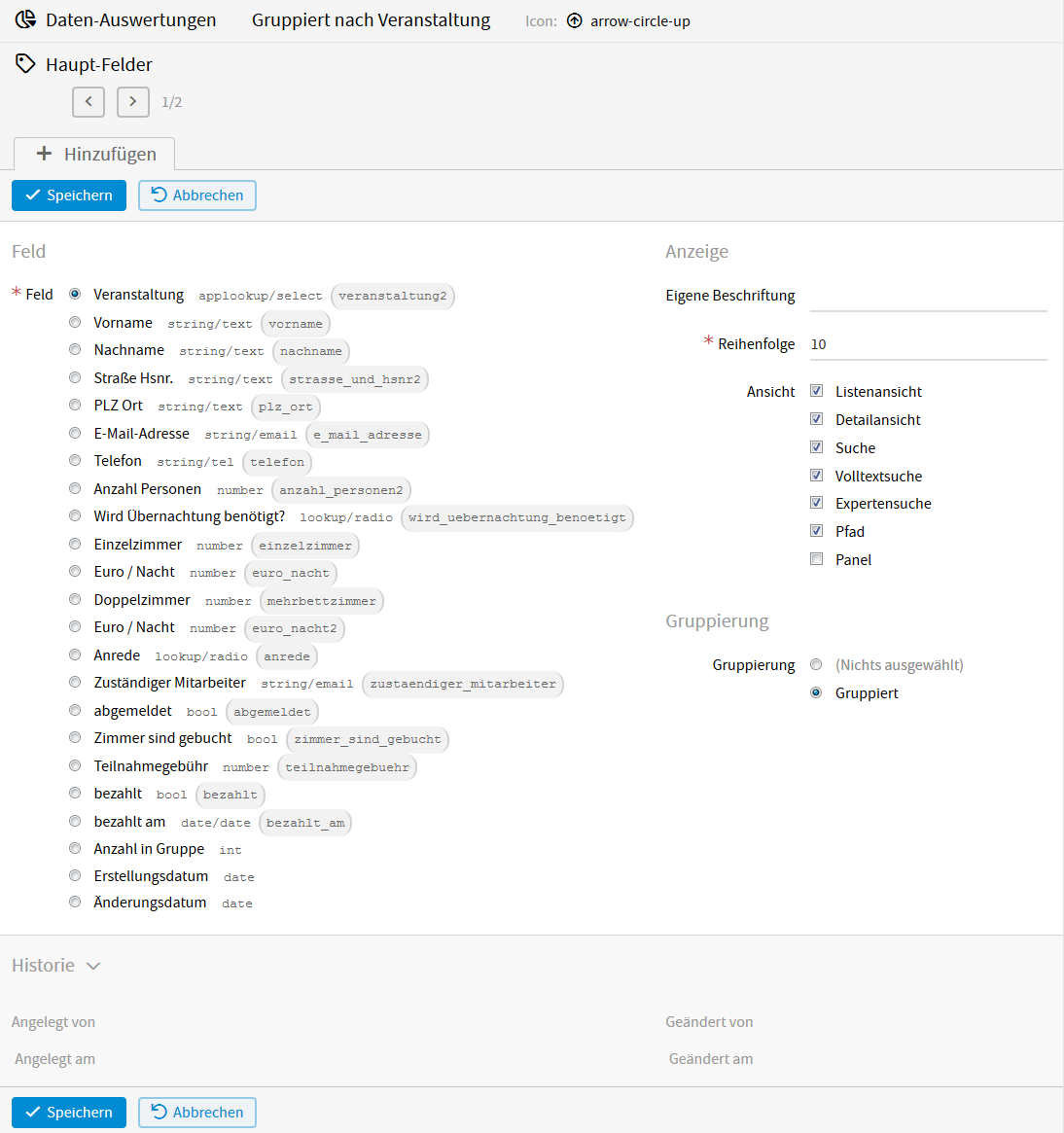
Da nach Veranstaltung gruppiert werden soll, wird zunächst bei
Feld Veranstaltung ausgewählt. Bei
Eigene Beschriftung wird nichts eingegeben, da der Feldname
Veranstaltung passend ist. Die Reihenfolge soll 10 lauten
und bei Ansicht werden alle Häkchen gesetzt, bis auf
Panel. Bei Gruppierung wird gruppiert
ausgewählt.
Nach dem Speichern kann durch Klicken auf Hinzufügen das 2. Hauptfeld erstellt werden.
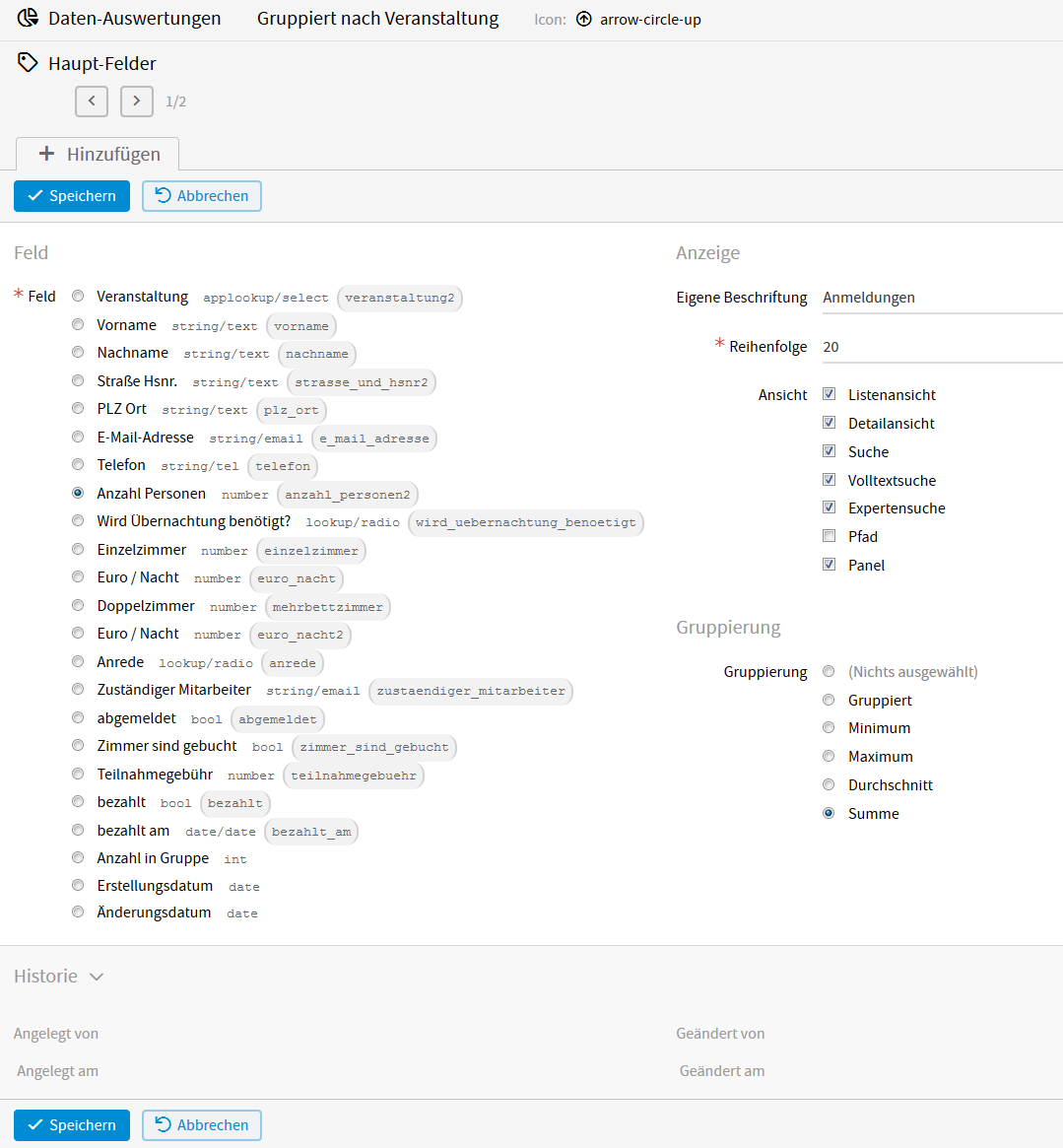
Hier soll die Anzahl der Anmeldungen zu den jeweiligen Veranstaltungen angezeigt
werden. Dafür muss bei Feld Anzahl Personen ausgewählt
werden. Bei Eigene Beschriftung wird Anmeldungen eingegeben. Das
ist dann der Name der Spalte in der Auswertung. Die Reihenfolge soll
20 sein und bei Ansicht werden alle Häkchen gesetzt, bis auf
Pfad. Bei Gruppierung wird Summe gewählt.
Zum Schluss müssen alle Eingaben gespeichert werden.
Filterbedingungen werden in diesem Beispiel nicht benötigt.
Sind alle Hauptfelder erstellt und gespeichert, muss im Tab Bearbeiten der Button Ansicht erzeugen angeklickt werden.
WICHTIG: Nach jeder Änderung der Daten-Auswertung muss die Ansicht immer wieder neu erzeugt werden.
Das Ergebnis der Daten-Auswertung kann jetzt unter im Datenmanagement aufgerufen werden.
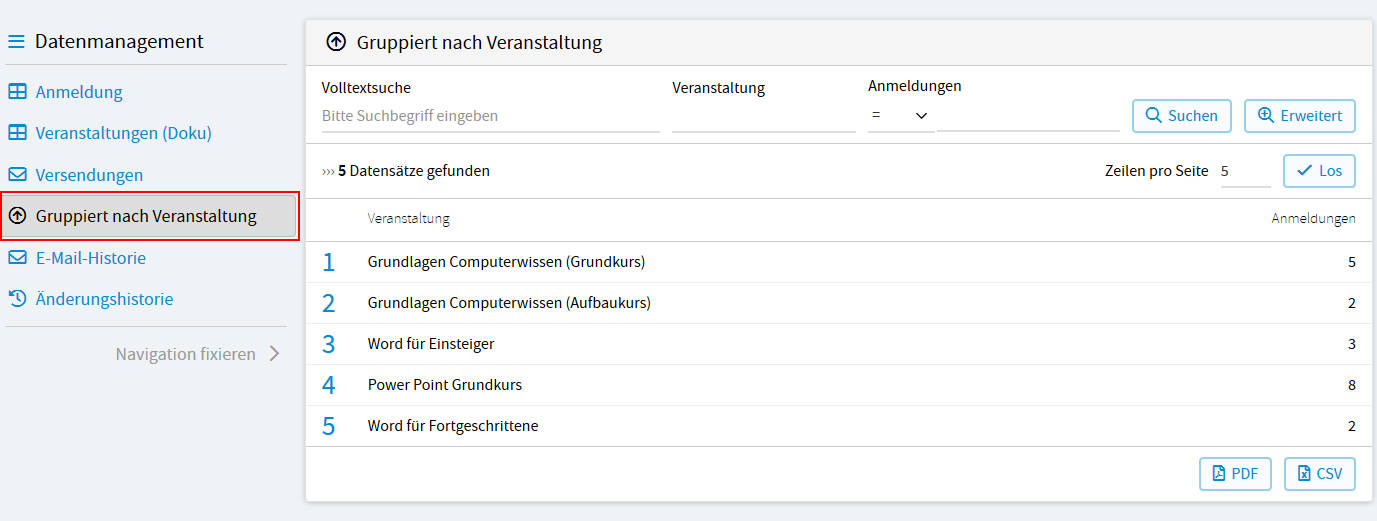
Durch Klicken auf einen Datensatz der Auswertung, erscheinen die einzelnen Datensätze, die hinter dieser Gruppierung stehen.