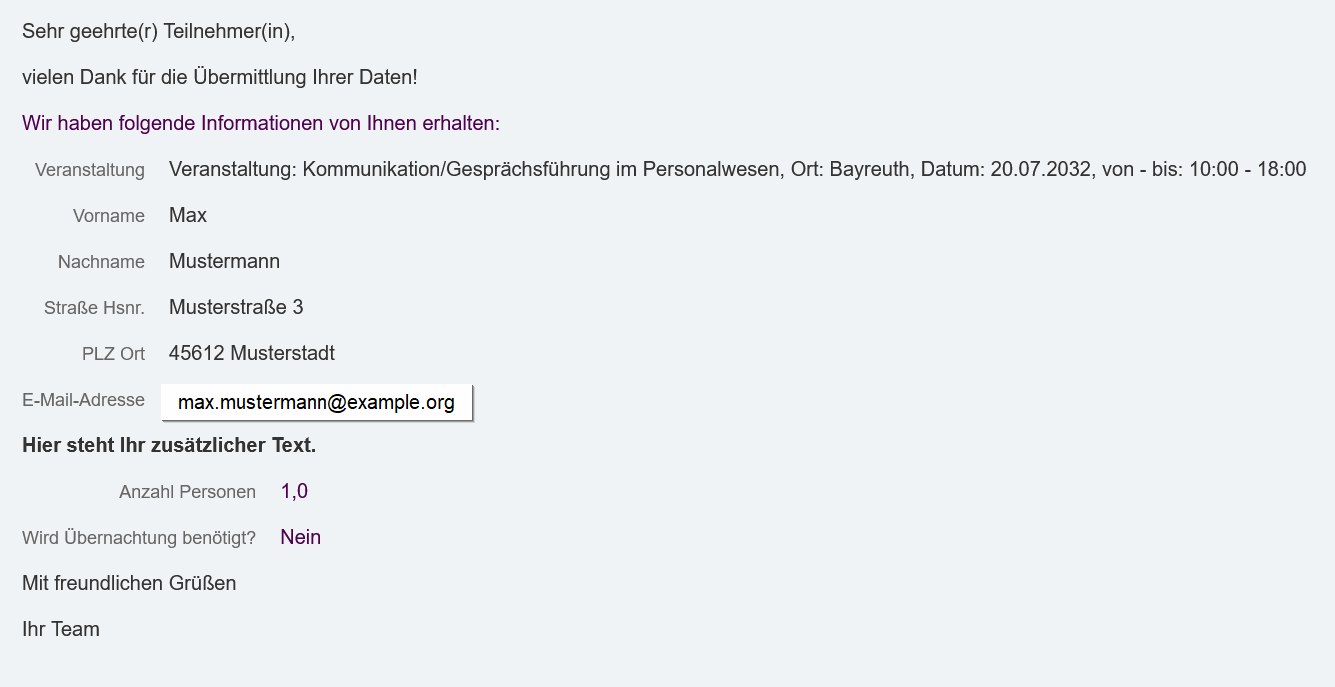E-Mail-Templates (vereinfacht)
Mit den vereinfachten E-Mail-Templates können Sie, ohne Programmierkenntnisse, einfache Vorlagen für E-Mails anlegen, die von LivingApps oder vom Benutzer in bestimmten Situationen verschickt werden: Beim Anlegen eines neuen Datensatzes, beim Ändern eines Datensatzes, oder wenn ein Benutzer im Datenmanagement eine E-Mail an die in den Datensätzen hinterlegten E-Mail-Adressen verschickt.
Möchten Sie mehr Gestaltungsmöglichkeiten, dann lesen Sie in der Dokumentation der E-Mail-Templates nach.
Erstellung eines vereinfachten E-Mail-Templates
Um ein neues vereinfachtes E-Mail-Template zu erstellen, wählen Sie im Menü und klicken anschließend in der linken Menüleiste auf E-Mail-Templates (vereinfacht) und dann auf Neues E-Mail-Template hinzufügen.
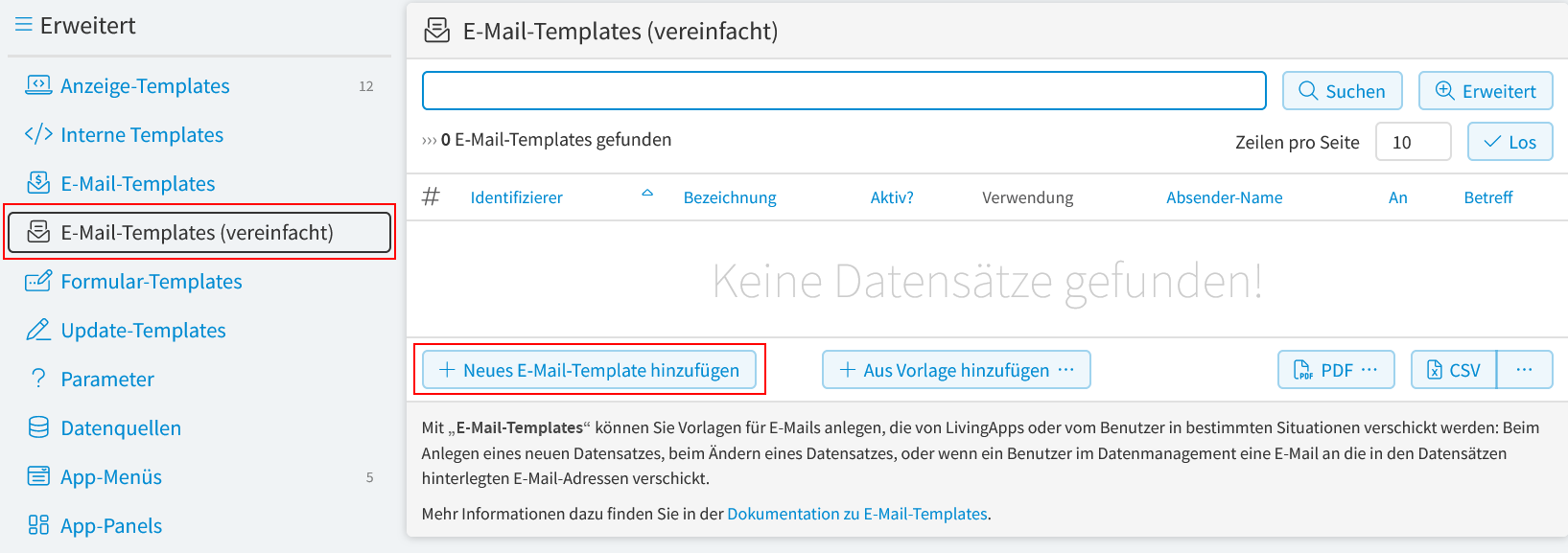
Im nun geöffneten Fenster können folgende Konfigurationen vorgenommen werden.
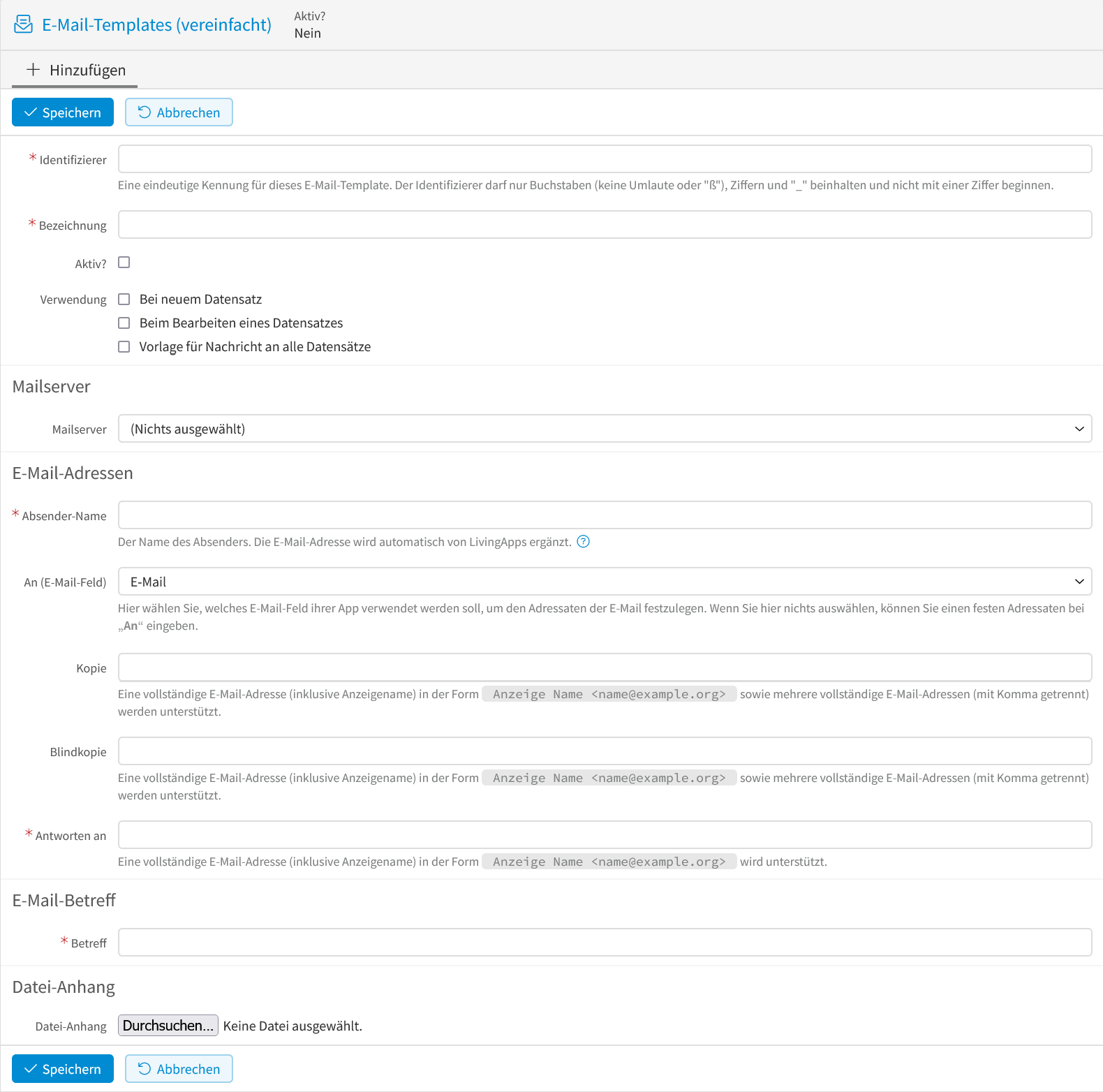
- Identifizierer
Der Identifizierer ist eine eindeutige Kennung für das Template und darf nur Buchstaben, Zahlen und _ enthalten.
- Bezeichnung
Geben Sie hier die Bezeichnung des E-Mail-Templates an, um eine bessere Übersicht über mehrere Templates zu haben. Unter dieser Bezeichnung finden Sie das E-Mail-Template, wenn Sie es aus der Datenliste manuell verschicken wollen.
- Aktiv
Ist hier der Haken gesetzt, ist das E-Mail-Template sofort nach dem Anlegen aktiv. Wenn Sie noch Änderungen am E-Mail-Template vornehmen wollen, ist es sinnvoll das E-Mail-Template zuerst inaktiv anzulegen, es dann anzupassen, und erst danach zu aktivieren.
- Verwendung
Hier können Sie festlegen, wann eine E-Mail verschickt werden soll.
- Bei neuem Datensatz
Versendet eine Benachrichtigung, wenn ein neuer Datensatz angelegt wurde.
- Beim Bearbeiten eines Datensatzes
Versendet eine Benachrichtung, wenn ein bestehender Datensatz verändert wurde.
- Vorlage für Nachricht an alle Datensätze
Hier können E-Mail-Vorlagen erstellt werden, die dann aus dem Datenmanagement manuell, oder über eine Aktion (E-Mail-Versendung) verschickt werden.
- Mailserver
Haben Sie einen eigenen SMTP-Server installiert, können Sie diesen hier auswählen. Wenn Sie hier nichts auswählen, erfolgt der Versand über den internen SMTP-Server von LivingApps.
- Absender-Name
Geben Sie hier den Namen ein, der dem Empfänger der E-Mail als Absender angezeigt werden soll.
Bei Versendung über den LivingApps-SMTP-Server wird immer die E-Mail-Adresse
benachrichtigung@living-apps.deverwendet.Bei Versendung über einen externen SMTP-Server wird die beim SMTP-Server hinterlegte E-Mail-Adresse verwendet.
- An (E-Mail-Feld)
Empfänger der E-Mail. Gibt es im Formular Ihrer App ein oder mehrere Felder vom Typ „E-Mail“, können Sie hier das entsprechende auswählen. Dieses E-Mail-Feld sollte im Formular ein Pflichtfeld sein, sonst kann an die Personen, die keine E-Mail-Adresse angeben, z. B. keine Anmeldebestätigung verschickt werden. Möchten Sie feste Adressaten eingeben, wählen Sie hier (Nichts ausgewählt) und geben die E-Mail-Adresse(n) bei An ein.
- An
Haben Sie bei An (E-Mail-Feld) (Nichts ausgewählt) gewählt oder gibt es im Formular Ihrer App kein E-Mail-Feld, können Sie hier feste Adressaten eingeben. Soll die E-Mail an mehrere Empfänger versendet werden, listen Sie hier deren E-Mail-Adressen kommagetrennt auf.
- Kopie
Hier können Sie weitere Empfänger angeben. Wenn Sie mehr als eine E-Mail-Adresse eingeben wollen, dann trennen Sie diese durch Kommas.
- Blindkopie
An die hier aufgelisteten, kommagetrennten Empfänger wird eine Blindkopie der E-Mail versendet.
- Antworten an
Der Empfänger der Benachrichtigung kann auf die E-Mail antworten. Hier legen Sie fest, an welche E-Mail-Adresse die Antwort verschickt werden soll.
- Betreff
Schreiben Sie hier den Betreff Ihrer E-Mail.
- Datei-Anhang
Hier können Sie eine Datei auswählen, die an Ihre automatische E-Mail-Benachrichtigung angehängt wird. Achten Sie hier auf eine möglichst geringe Dateigröße.
Nachdem Sie auf Speichern geklickt haben, können Sie den Nachrichtentext konfigurieren. Klicken Sie dafür oben in der Ansicht auf E-Mail-Inhalt und dann auf Neues Inhalts-Element hinzufügen.
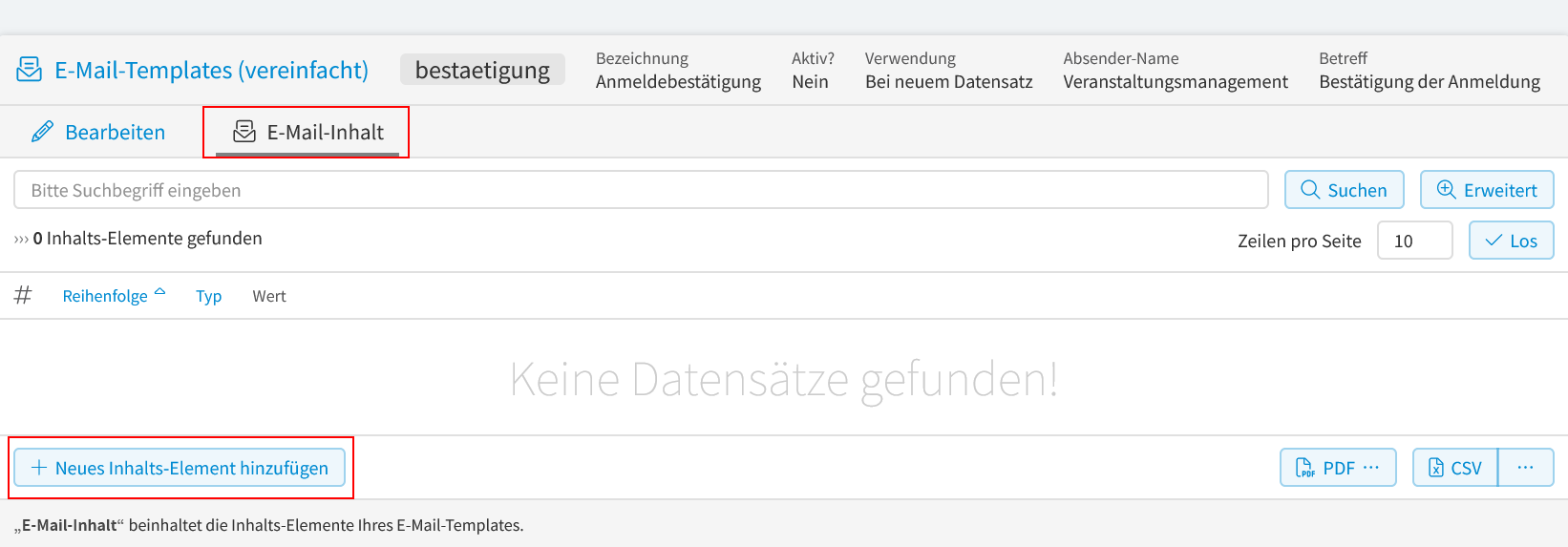
Es öffnet sich folgendes Fenster.
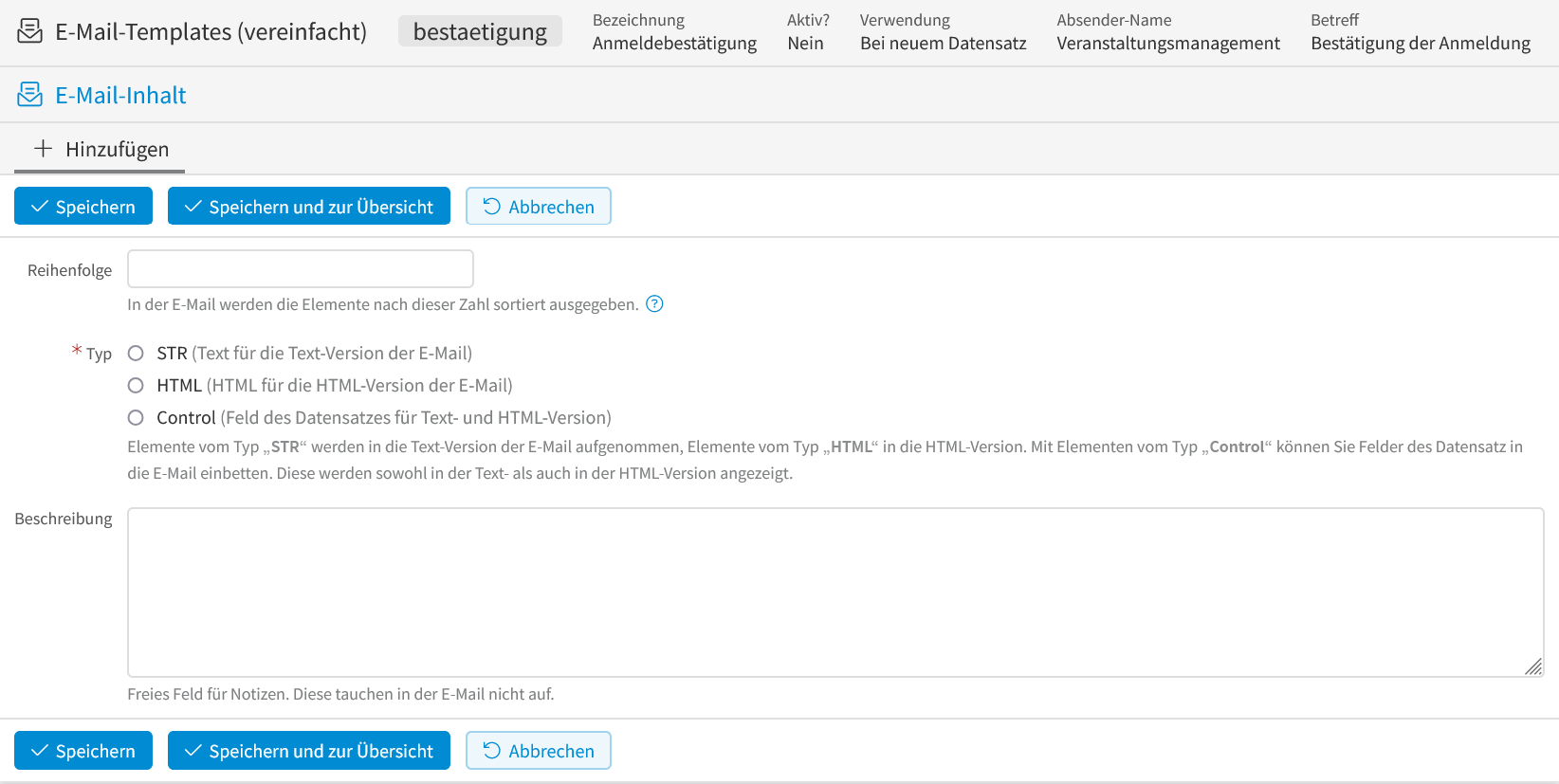
- Reihenfolge
In der E-Mail werden die Elemente, nach dieser Zahl sortiert, ausgegeben.
Es empfiehlt sich die Elemente in 10er-Schritten durchzunummerieren (10, 20, 30, usw.), um im Bedarfsfall leicht zusätzliche Texte oder andere Elemente „dazwischenschieben“ zu können.
- Typ
- STR
Text für die Text-Version der E-Mail.
- HTML
Text für die HTML-Version der E-Mail.
- CONTROL
Feld des Datensatzes (für Text- und HTML-Version).
- Beschreibung
Freies Feld für Notizen. Diese tauchen in der E-Mail nicht auf.
Anwendungsbeispiel
Die Anwendung der vereinfachten E-Mail-Templates wird anhand der automatischen Erstellung durch E-Mail-Template-Vorlagen erklärt.
Zum Beispiel wird, wenn Sie beim Anlegen der E-Mail-Template-Vorlage Bestätigung an Benutzer bei Modus Konfiguriert über Parameter wählen, automatisch auch unter E-Mail-Templates (vereinfacht) das E-Mail-Template angelegt.
Um den Inhalt des E-Mail-Templates einzusehen, wählen Sie im Menü , klicken dann in der linken Menüleiste auf E-Mail-Templates (vereinfacht) und dann in der Auswahl der Templates auf Bestätigung an Benutzer.
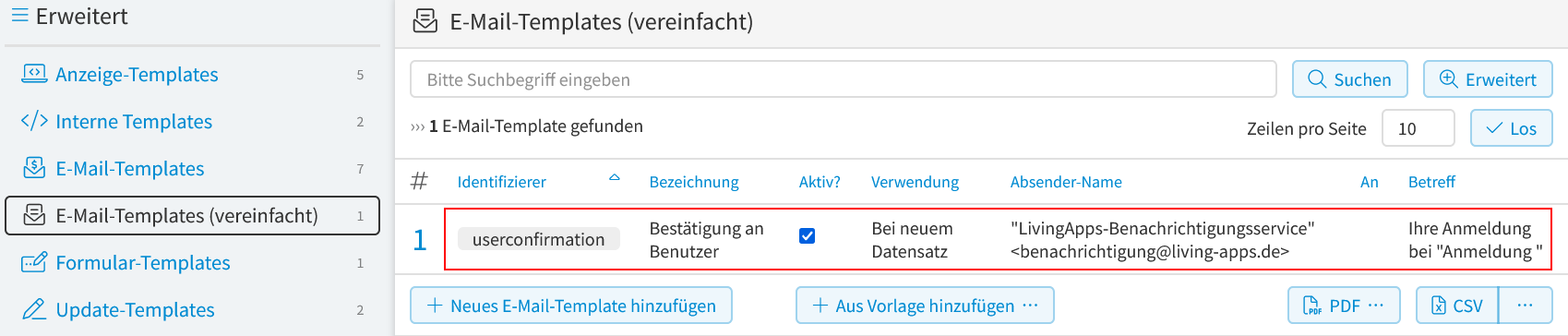
E-Mail-Template (vereinfacht) Anwendungsbeispiel - E-Mail-Template auswählen
Klicken Sie anschließend auf E-Mail-Inhalt.
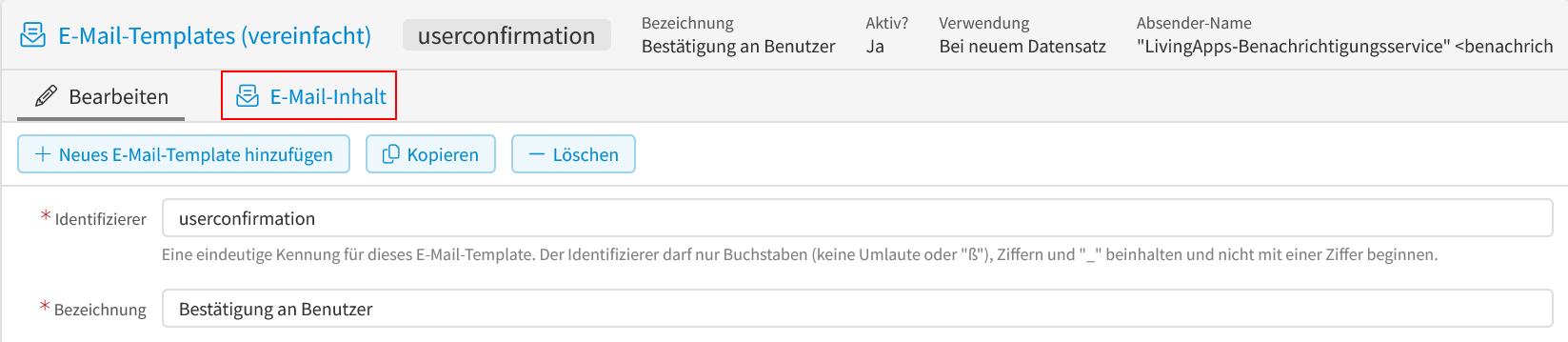
E-Mail-Template (vereinfacht) Anwendungsbeispiel - E-Mail-Inhalt anzeigen
Es öffnet sich folgendes Fenster:
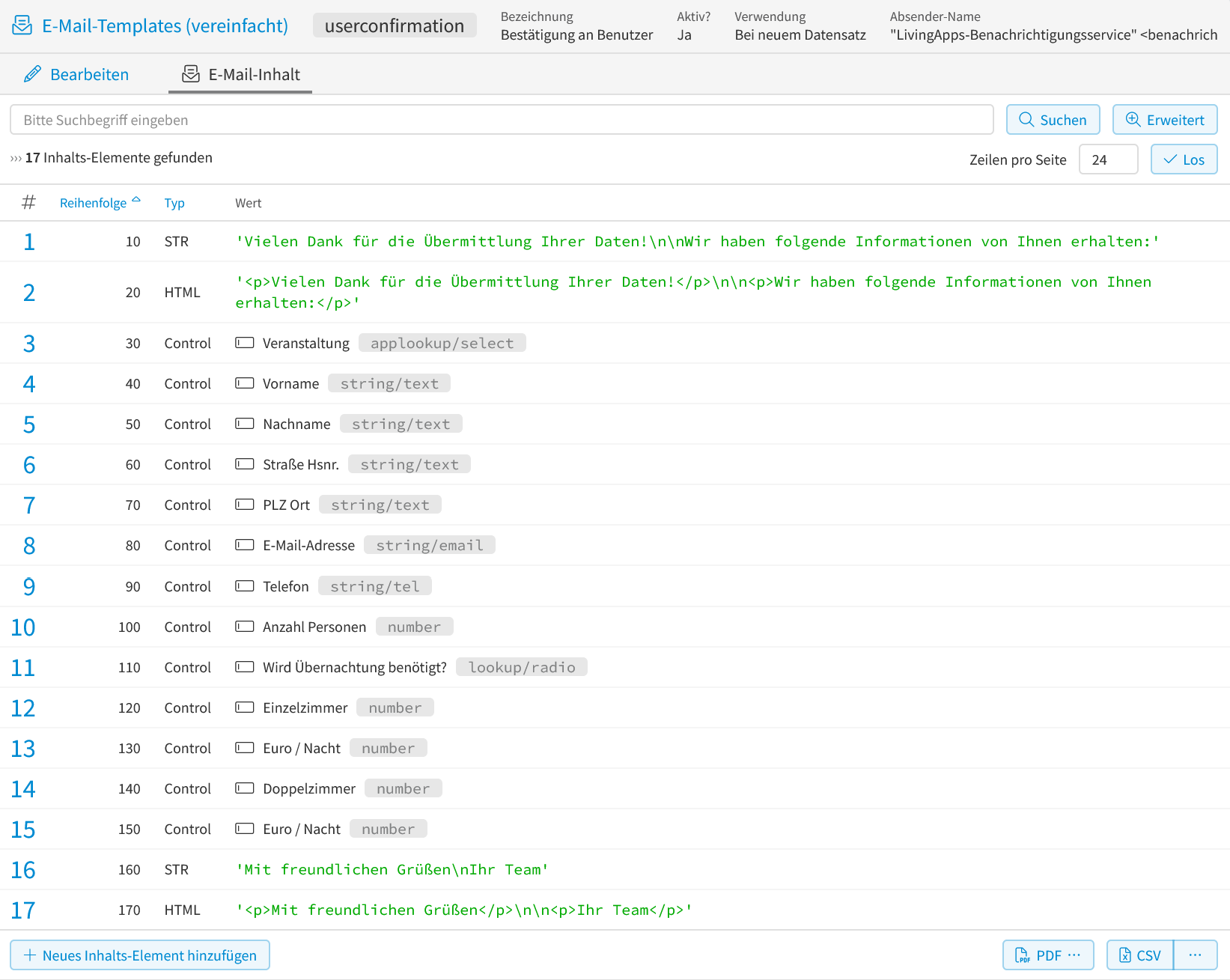
E-Mail-Template (vereinfacht) Anwendungsbeispiel - E-Mail-Inhalt
Hier sehen Sie in Zeile 1 und 2 den Einleitungstext der E-Mail in Textform und in HTML-Form. In Zeile 3 bis 15 sind die einzelnen Felder der LivingApp aufgeführt. In der E-Mail-Bestätigung werden nur die Felder angezeigt, die vom Benutzer bei der Dateneingabe gefüllt wurden.
Durch Anklicken der Zeilen können Sie Änderungen am E-Mail-Inhalt vornehmen.
Möchten Sie zum Beispiel einen anderen Text als Einleitung, dann klicken Sie auf die
Zeile 1 mit dem Typ STR.
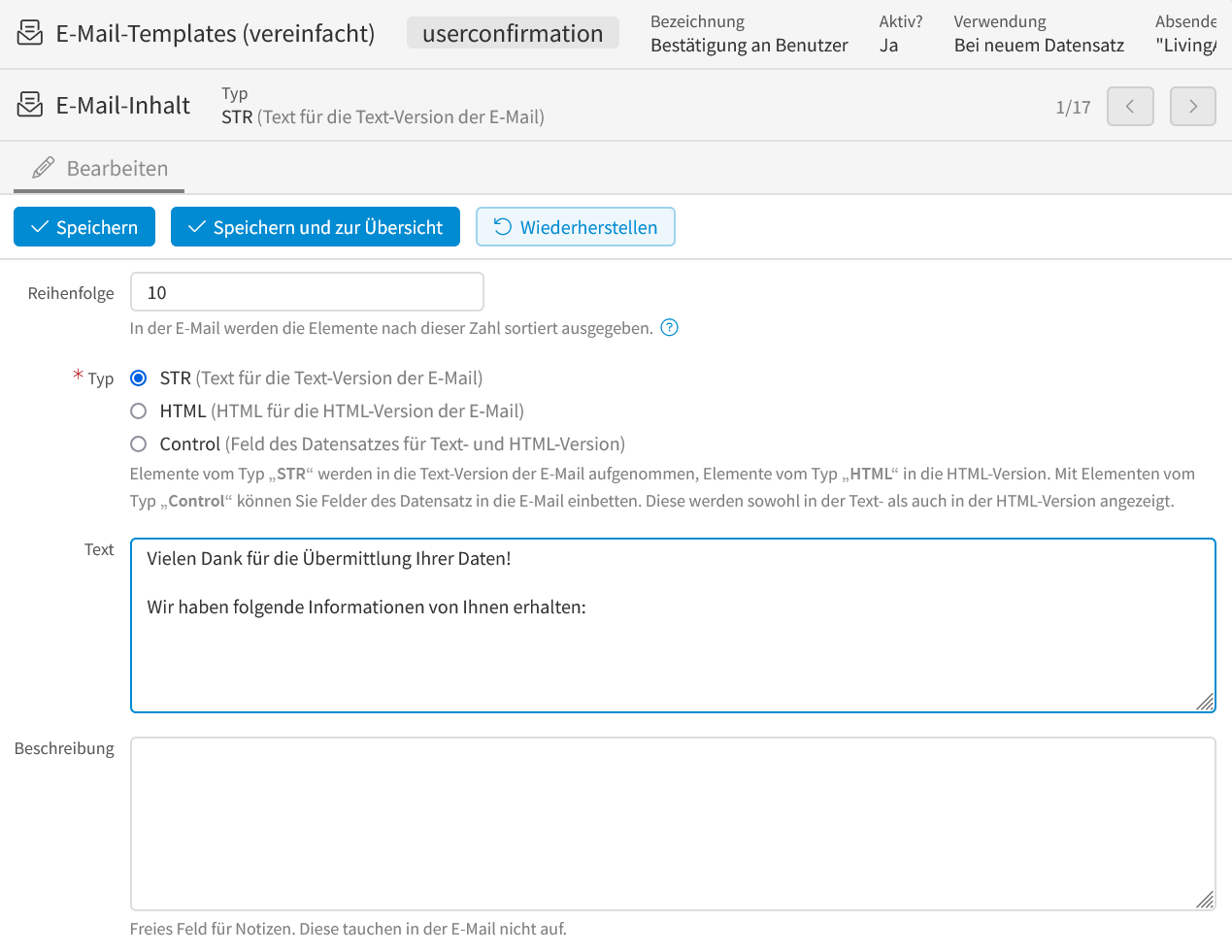
E-Mail-Template (vereinfacht) Anwendungsbeispiel - E-Mail-Inhalt - Text ändern
Nehmen sie Ihre Änderungen vor und klicken dann auf Speichern. Passen Sie
den Text für die HTML-Version in Zeile 2 genauso an.
Möchten Sie zum Beispiel, dass die Felder Einzelzimmer, Doppelzimmer und Euro/Nacht nicht in der Bestätigungs-E-Mail angezeigt werden, dann können Sie diese hier aus dem E-Mail-Inhalt löschen. Klicken Sie dafür auf die entsprechende Zeile und dann im geöffneten Fenster auf Löschen.
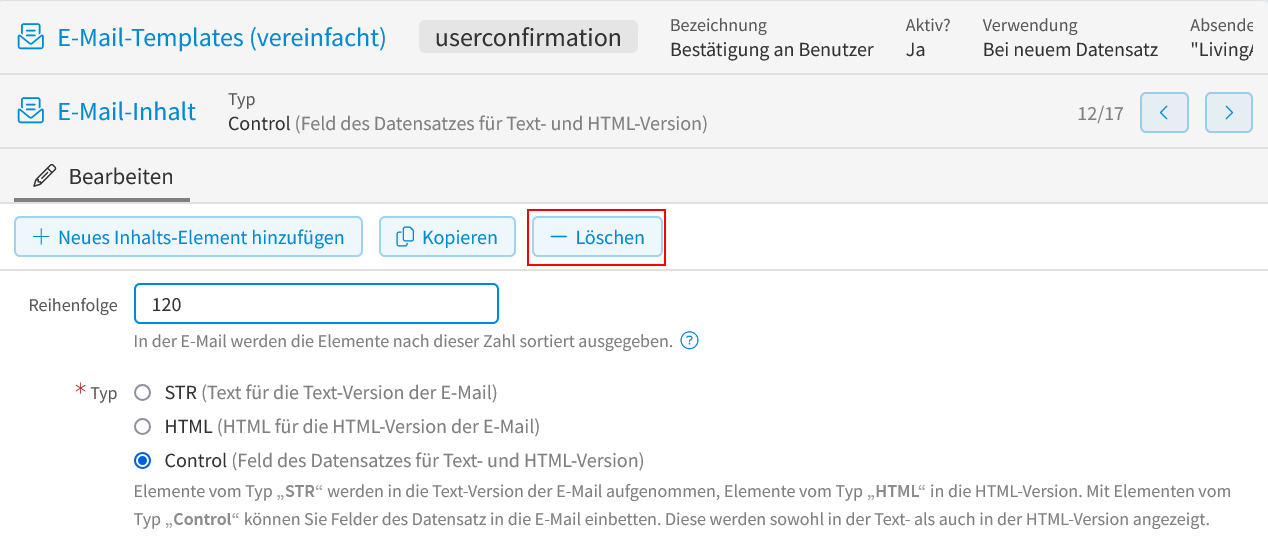
E-Mail-Template (vereinfacht) Anwendungsbeispiel - E-Mail-Inhalt - Feld löschen
Sie können dem E-Mail-Inhalt auch neue Zeilen hinzufügen. Möchten Sie zum Beispiel zwischen Zeile 9 und 10 noch Text einfügen, klicken Sie in der Übersicht des E-Mail-Inhaltes auf Neues Inhalts-Element hinzufügen.
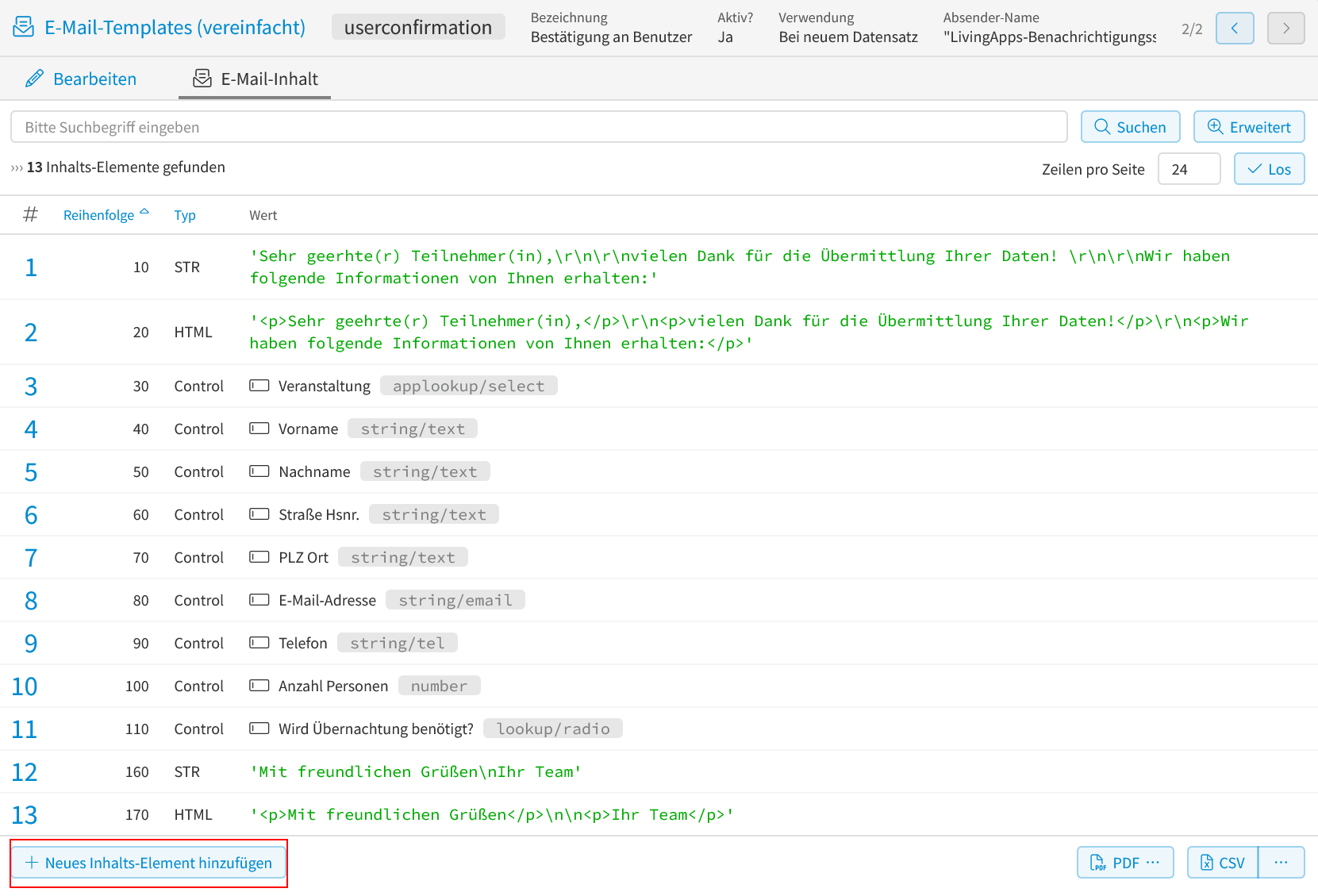
E-Mail-Template (vereinfacht) Anwendungsbeispiel - E-Mail-Inhalt - Element hinzufügen
Es öffnet sich folgendes Fenster:
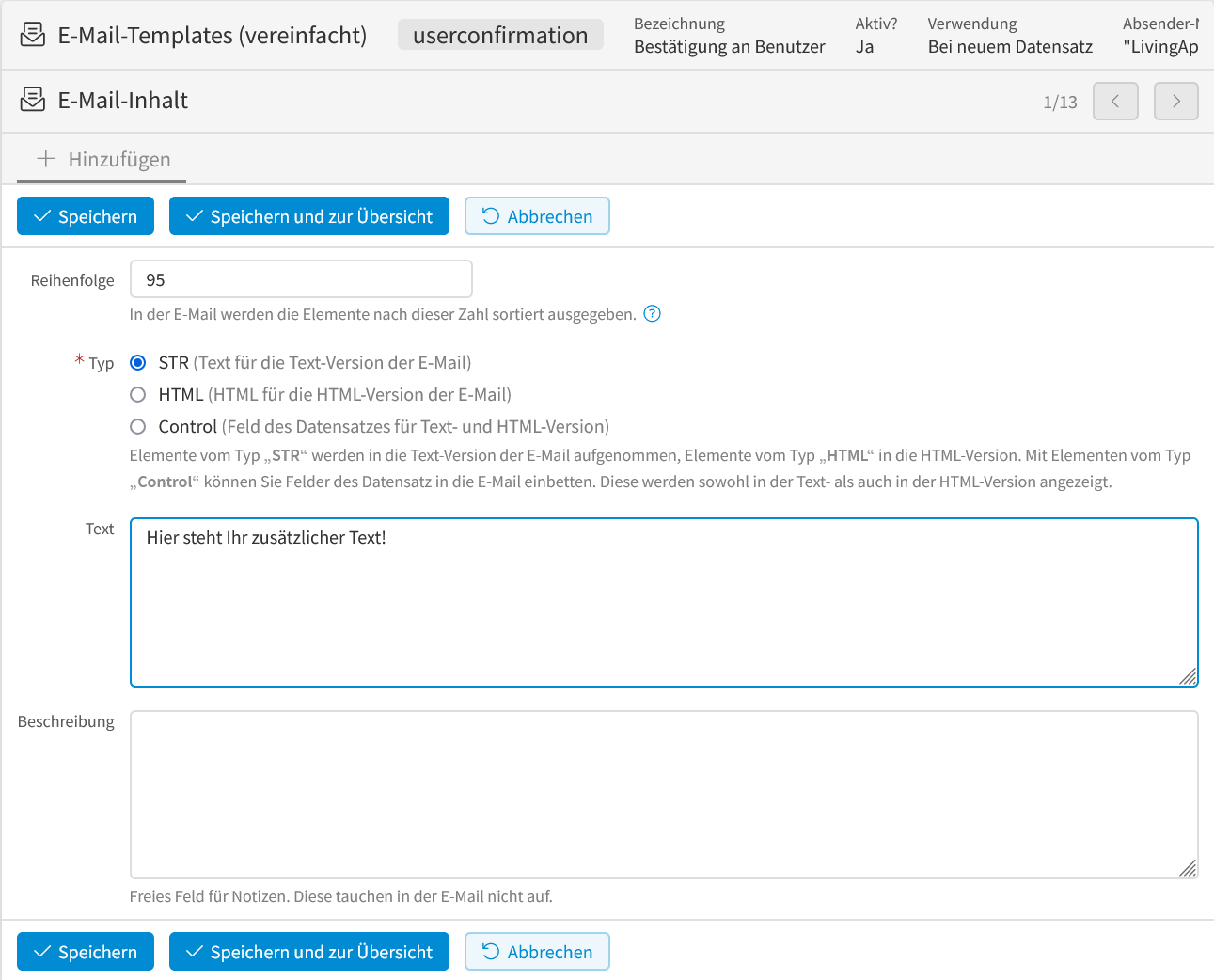
E-Mail-Template (vereinfacht) Anwendungsbeispiel - E-Mail-Inhalt - Textelement hinzufügen
Hier wurden folgende Konfigurationen vorgenommen:
- Reihenfolge
Geben Sie eine Zahl ein, die zwischen den beiden Zeilen liegt, an der Sie den Text einfügen wollen. Im Beispiel muss es eine Zahl zwischen 90 und 100 sein.
- Typ
Wählen Sie
STRfür die Text-Version der E-Mail.- Text
Geben Sie hier den Text ein, der zusätzlich in der E-Mail angezeigt werden soll.
Klicken Sie auf Speichern und wiederholen Sie den Vorgang für die HTML-Version der E-Mail. Wählen Sie dafür bei Typ HTML aus und geben denselben Text ein.
Das Ergebnis in der automatisch verschickten E-Mail sieht dann so aus: