Importfunktion
Bevor Sie Daten importieren, gibt es einige wichtige Punkte, die Sie vorab durchdenken sollten, um sicherzustellen, dass der Import erfolgreich und ohne Probleme abläuft.
Grundsätzliches
Der Datenimport gelingt, wenn Daten aus einer CSV- oder eine Excel-Datei importiert werden. Vorteil dieser Vorgehensweise ist die Möglichkeit, die Daten vorher auf ihre Qualität zu überprüfen. Das bedeutet, dass die Daten vollständig, konsistent und korrekt sind. Überprüfen Sie, ob es leere Felder oder Duplikate gibt und ob die Daten in der richtigen Form sind.
Beispielsweise sollte der Inhalt der Spalten immer in der gleichen Form vorliegen:
Eine Internetadresse sollte in LivingApps als https://ab.de angegeben sein.
Probleme bereiten unterschiedliche Einträge wie www.ab.de und https://cd.de
in einer Spalte. Man kann damit aus LivingApps heraus bestimmte Funktionalitäten
nicht nutzen.
Unterschiedliche Szenarien für einen Import
Es gibt unterschiedliche Anlässe, warum und wie in LivingApps Daten importiert werden:
Es sollen in eine bestehende LivingApp Daten übernommen werden
Es kommen weitere Datensätze dazu
In bestehende Datensätze werden weitere Daten hinzu importiert
Erzeugen einer neuen LivingApp beim Import
Übernahme von Daten in eine bestehende LivingApp
Mit der Übernahme in eine bestehende LivingApp werden weitere Datensätze dieser LivingApp hinzugefügt.
Das Vorgehen läuft folgendermaßen: Wählen Sie in der App, die mit weiteren Datensätzen ergänzt werden soll, den Menüpunkt .
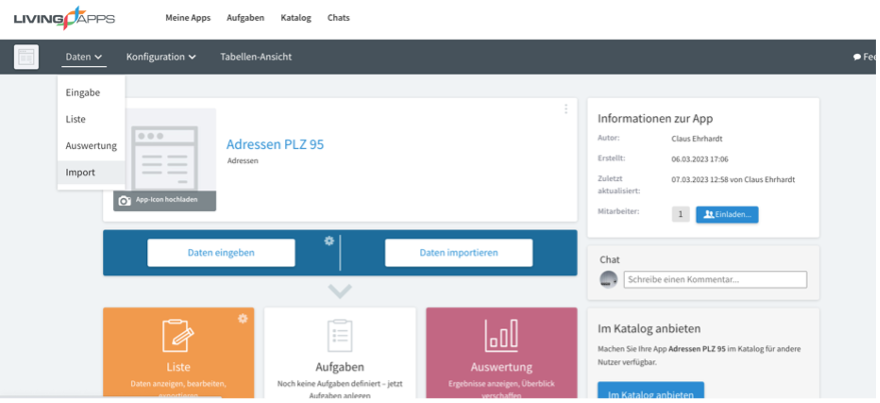
Kopieren Sie die zu importierenden Excel-Daten mit den dazugehörigen Spaltenköpfen in die Zwischenablage und kopieren Sie die Daten in das geöffnete Import-Fenster:
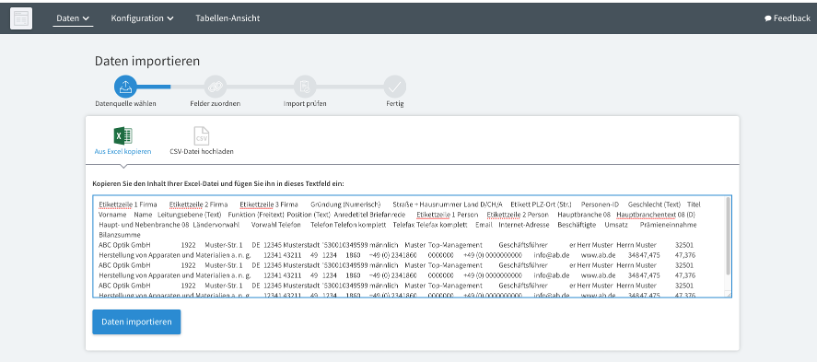
Klicken Sie Daten importieren an.
Sie erhalten die Anzahl der Datensätze — hier werden 3 Datensätze angezeigt —, die das System erkannt hat sowie die Zuordnungs-Tabelle mit den jeweiligen Feldern (Verfügbare Elemente und App-Eingabefelder). Auf der linken Seite sehen Sie die aus dem Excel mitkopierten Spaltenköpfe.
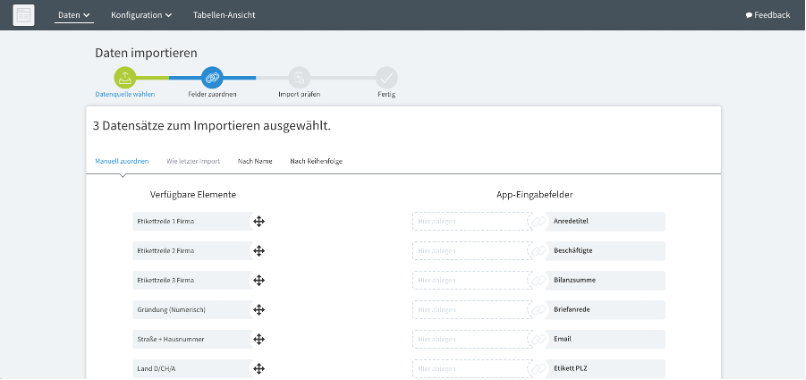
Vergleichen Sie die Anzahl der Datensätze in LivingApps mit den Zeileneinträgen in Excel, die Sie importieren wollen. Die Zahl ist ein Indiz für die korrekte Übernahme in die LivingApps. (Die Anzahl Datensätze und die Anzahl der Excelzeilen (ohne die Spaltenköpfe) sollten gleich sein.)
Nun können Sie die verfügbaren Elemente den App-Eingabefeldern zuordnen. Sie können das manuell nacheinander tun, alternativ so machen, wie Sie es beim letzten Import (wird gespeichert) zugeordnet haben, nach Namen (das System sucht automatisch nach den identischen Namen für die App-Eingabefelder) oder nach Reihenfolge (also von oben nach unten) zuordnen.
Die Spaltenköpfe müssen nicht notwendigerweise den identischen Namen haben. Sie sollten bei der manuellen Zuordnung jedoch sicher sein, dass die verfügbaren Elemente inhaltlich mit den App-Eingabefeldinhalten zusammenpassen.
Beginnen Sie im Anschluss mit einem Klick auf Import starten den Import. Es kann bei großen Datenmengen ein paar Minuten dauern, bis alle Daten in der Datenbank an der richtigen Stelle angekommen sind. Den Status können Sie über die Anzeige des importieren Prozentsatzes der Daten mitverfolgen.
Im Anschluss können Sie das Ergebnis über das Menü begutachten.
Übernahme von Daten in eine bestehende LivingApp (Daten ergänzen)
Eine weitere Form des Imports von Daten ist das Ergänzen bestehender Datensätze mit zusätzlichen Informationen.
Wählen Sie in der App, die mit weiteren Datensätzen ergänzt werden soll, über Menü .
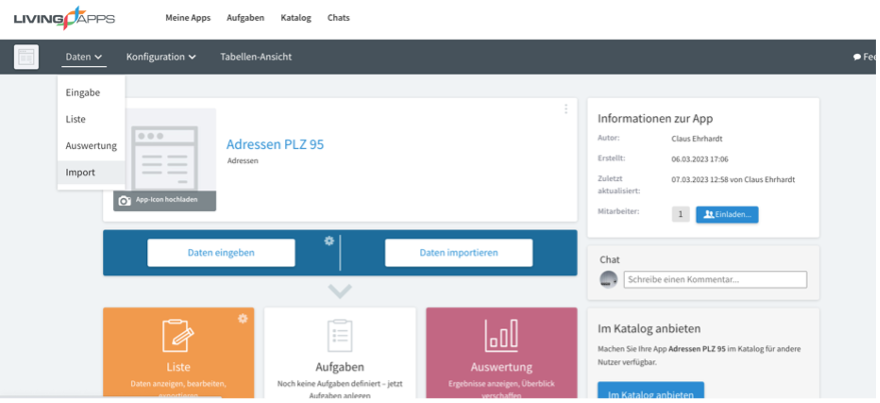
Kopieren Sie die Excel-Datei oder den Ausschnitt daraus mit den neuen, zu ergänzenden Spaltenköpfen (Feldern) sowie dem Spalteninhalt in das sich öffnende Fenster. Klicken Sie dann Daten importieren an.
Sie erhalten die Anzahl der Datensätze –– hier werden 3 Datensätze angezeigt —, die das System erkannt hat sowie die Zuordnungs-Tabelle mit den jeweiligen Feldern (Verfügbare Elemente und App-Eingabefelder). Auf der linken Seite sehen Sie die aus dem Excel mitkopierten Spaltenköpfe.
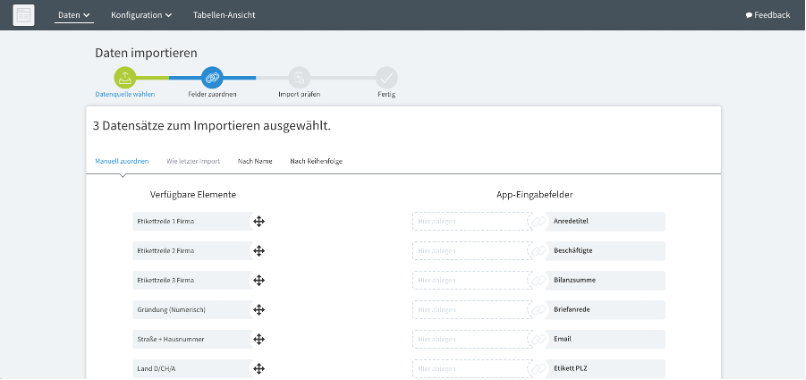
Vergleichen Sie die Anzahl der Datensätze in LivingApps mit den Zeileneinträgen in Excel, die Sie importieren wollen. Die Zahl ist ein Indiz für die korrekte Übernahme in die LivingApps.
Zur Beachtung: Beim Aktualisieren von bestehenden Datensätzen kann es auch dazu kommen, dass ausgewählte Felder überschrieben werden, die z.B. beim Import oder durch Eingabe bereits gespeichert waren!
Wenn Sie den Datenbankinhalt der bestehenden Datensätze ergänzen wollen, benötigen Sie hier ein eindeutiges Schlüsselfeld. Wählen Sie ein Schlüsselfeld, z.B. der eindeutige Firmenname, und kreuzen das Kästchen hierfür an, damit das System erkennen kann, zu welchem Datensatz der Inhalt überschrieben oder hinzugefügt werden soll.
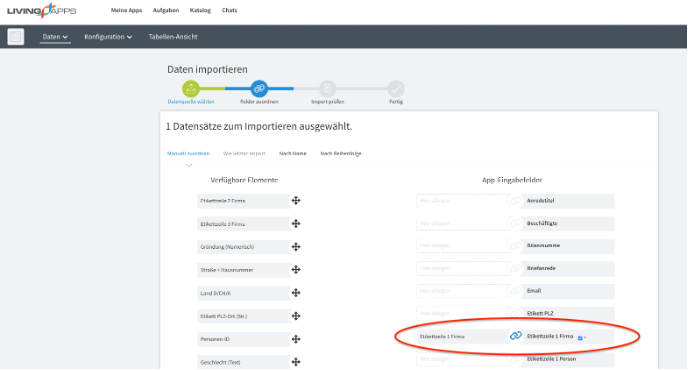
Nun können Sie die restlichen benötigten Elemente den App-Eingabefeldern per „Drag and Drop“ zuordnen.
Sie können das manuell nacheinander tun, oder so machen, wie Sie es beim letzten Import (wird gespeichert) zugeordnet haben, nach Namen (das System ordnet Spalten zu Feldern mit demselben Namen) oder nach Reihenfolge (also von oben nach unten) zuordnen.
Zur Beachtung: Möglicherweise ist es notwendig, zwei oder mehrere Felder als Schlüsselfeld zu definieren, damit der passende Datensatz identifiziert werden kann. Zum Beispiel müssen Sie Nachname und Vorname ankreuzen, um den eindeutigen Datensatz zu identifizieren. Dies kann dann der Fall sein, wenn beispielsweise der Nachname „Müller“ öfter als nur einmal vorkommt.
Die Spaltenköpfe müssen nicht notwendigerweise den identischen Namen haben. Sie sollten bei der manuellen Zuordnung jedoch sicher sein, dass die verfügbaren Elemente inhaltlich mit den App-Eingabefeldinhalten zusammenpassen.
Beachten Sie, dass es zu allerlei Fehlern beim Import kommen kann, wenn bei
:guilabel`Verfügbare Elemente` Spalten mit Werten ausgewählt sind, deren
Inhalt aber nicht zum Feldtyp passt. Beispielsweise erwartet die LivingApp beim
Typ URL einen Feldinhalt nicht in der Form www.blafasel.de. Richtig ist an
dieser Stelle ein Eintrag in der Form https://blafasel.de. Darüber hinaus
gibt es Probleme in den Feldinhalten, die zum Beispiel Anführungszeichen
beinhalten. Bei einer Kopie direkt aus Excel heraus kann der Inhalt nicht
richtig interpretiert werden und der Import bricht an dieser Stelle ab. Ein
Beispiel für einen Importabbruch ist folgender Inhalt in einem Feld, welches
Sie aus einer Exceltabelle kopiert haben: Hase "Paul" GmbH. Suchen Sie nach
derartigen Inhalten und löschen Sie die Anführungszeichen.
Bemerkung
Führen Sie den Import durch Hochladen einer CSV–Datei durch, die Daten in Anführungszeichen enthält, heilt das System den Fehler und der Import gelingt problemlos.
Auch Mehrfachinhalte in den Datenzellen führen in der Regel zum Abbruch, wenn
der Feldtyp einzelne Inhalte erwartet. Z.B. führt ein Eintrag
ab@cd.de, fg@df.de für ein E-Mail-Feld zum Abbruch des Imports.
Achten Sie auf absolut saubere Daten!
Beginnen Sie im Anschluss mit einem Klick auf Import starten den Import. Es kann bei großen Datenmengen ein paar Minuten dauern, bis alle Daten in der Datenbank an der richtigen Stelle angekommen sind. Den Status können Sie über die Anzeige des importieren Prozentsatzes der Daten mitverfolgen.
Im Anschluss können Sie das Ergebnis über das Menü überprüfen.
Import in eine neue LivingApp
Eine weitere, sehr effiziente Möglichkeit, Daten mit LivingApps zu verarbeiten, ist der Import aus einer Excel-Datei bzw. einer CSV-Datei und dem Aufbau einer neuen App aus den importierten Daten.
Hierzu geben Sie derzeit folgenden Link in den Browser ein, in dem Sie die LivingApps geöffnet haben:
https://my.living-apps.de/import-neue-app.htm#
Sie gelangen in dieses Fenster:
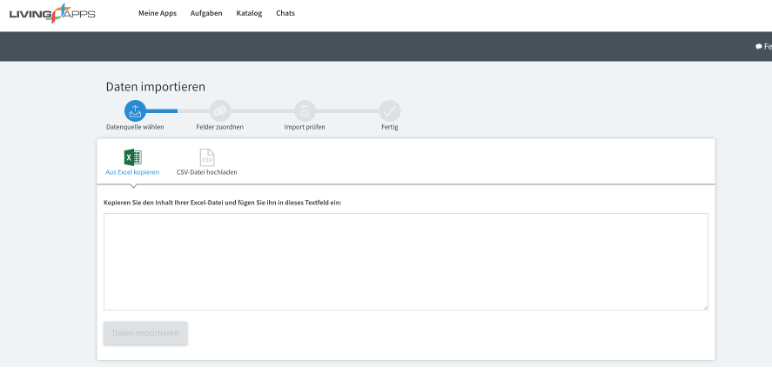
Kopieren Sie die zu importierenden Excel-Daten mit den dazugehörigen Spaltenköpfen in die Zwischenablage und kopieren Sie die Daten in das geöffnete Import-Fenster:
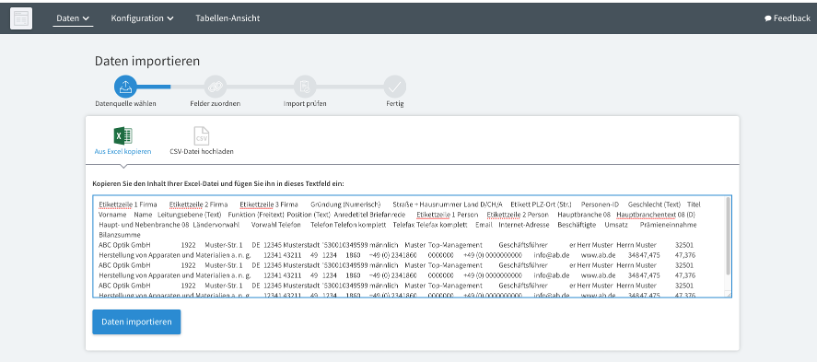
Klicken Sie Daten importieren an.
Sie erhalten die Anzahl der Datensätze –– hier wird 1 Datensatz angezeigt —, die das System erkannt hat sowie die Zuordnungs-Tabelle mit den jeweiligen Feldern (Verfügbare Elemente).
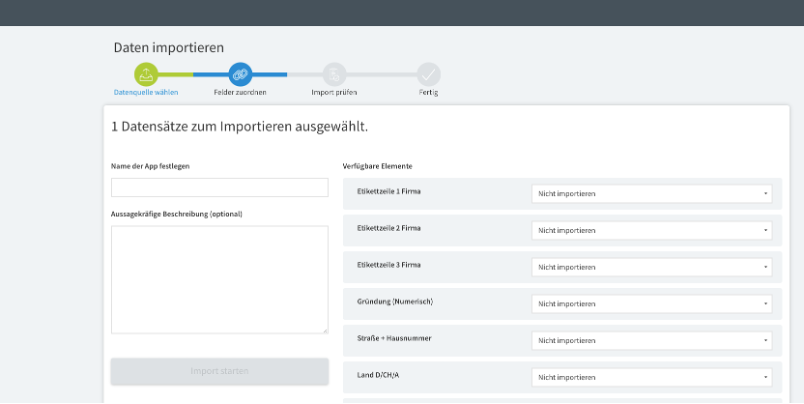
Vergleichen Sie die Anzahl der Datensätze, die Sie in die LivingApps importieren wollen, mit den Zeileneinträgen in Excel. Die Zahl ist ein Indiz für die korrekte Übernahme in die LivingApps. (Die Anzahl Datensätze und die Anzahl der Excelzeilen ohne die Spaltenköpfe sollten gleich sein.)
Bevor Sie die Daten importieren, benötigt die neu in LivingApps erzeugte LivingApp weitere Angaben zu den Feldtypen. Sie können zu den verfügbaren Elementen folgende Feldtypen kreieren:

Es ist Ihnen bei der Auswahl der „Verfügbaren Elemente“ auch möglich, einzelne Felder nicht zu importieren. Hierzu lassen Sie die Voreinstellung Nicht importieren einfach ausgewählt stehen.
Auf der linken Seite dieser Maske werden Sie nach dem Namen der neuen LivingApp sowie einer möglichen weiteren Beschreibung der LivingApp gefragt.
Beachten Sie, dass es zu allerlei Fehlern beim Import kommen kann, wenn für die
„Verfügbaren Elemente“ Feldtypen ausgewählt wurden, die nicht zu den vorhandenen
Feldwerten passen. Beispielsweise erwartet die LivingApp beim Typ URL einen
Feldinhalt nicht in der Form www.blafasel.de. Richtig ist an dieser Stelle
ein Eintrag in der Form https://blafasel.de. Darüber hinaus gibt es Probleme
bei Feldinhalten, die zum Beispiel Anführungszeichen beinhalten. Bei einer Kopie
direkt aus Excel heraus kann der Inhalt nicht richtig interpretiert werden und
der Import bricht an dieser Stelle ab. Ein Beispiel für einen Importabbruch ist
folgender Inhalt in einem Feld, welches Sie aus einer Exceltabelle kopiert
haben: Hase "Paul" GmbH. Suchen Sie nach derartigen Inhalten und löschen Sie
die Anführungszeichen.
Bemerkung
Führen Sie den Import durch Hochladen einer CSV–Datei durch, die Daten in Anführungszeichen enthält, heilt das System den Fehler und der Import gelingt problemlos.
Auch Mehrfachinhalte in den Datenzellen führen in der Regel zum Abbruch, wenn
der Feldtyp einzelne Inhalte erwartet. Z.B. führt ein Eintrag
ab@cd.de, fg@df.de für ein E-Mail-Feld zum Abbruch des Imports.
Achten Sie auf absolut saubere Daten!
Sobald Sie im Anschluss auf Import starten klicken, beginnt der Import. Sollten es viele Datenzeilen sein, die geladen werden, kann sich der Import bis zu einigen Minuten hinziehen. Sie erkennen den Importstatus am Prozentsatz der geladenen Daten.
Nach dem Import erhalten Sie folgende Meldung:
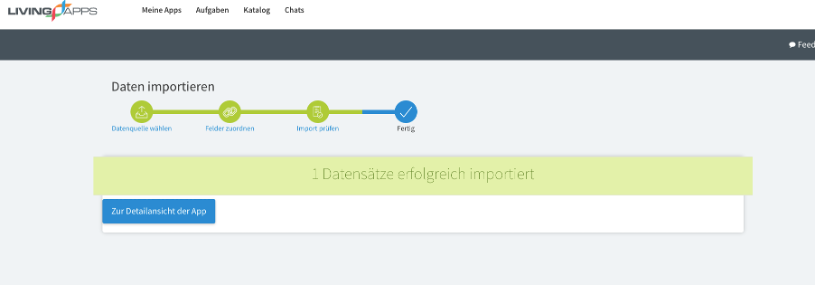
Begutachtung der neuen App
Um den Import zu prüfen und mit dem Aufbau eines Formulars der LivingApp zu beginnen, klicken Sie auf Zur Detailansicht der App und gelangen in das Startfenster der App. Diese sieht so aus:
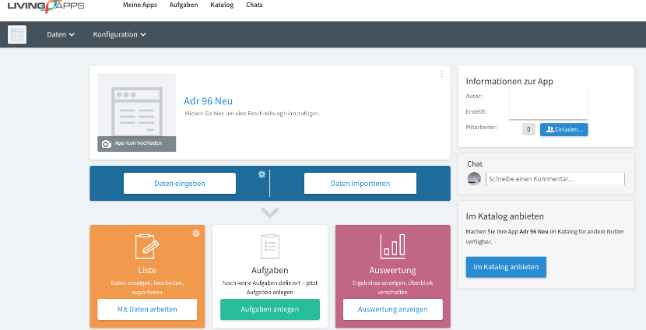
Um zur Anzeige der importierten Daten zu gelangen, wählen Sie im Menü aus oder klicken weiter unten in der orangenen Kachel auf Liste.
Im Anschluss sehen Sie nun die Liste der importieren Daten:
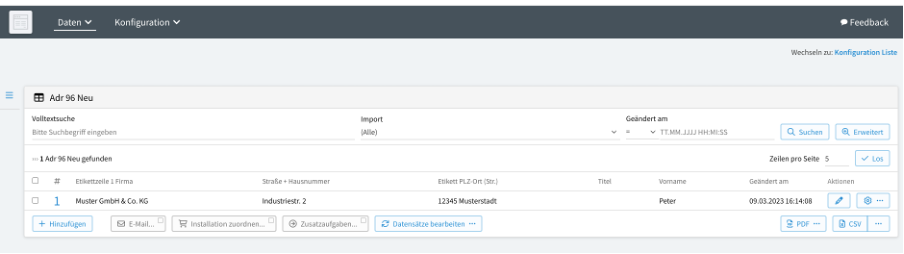
Konfiguration der neuen App
Die Anzeige oder Reihenfolge der in der Liste verwendeten Spalten können Sie ändern, indem Sie im Menü wählen, in der linken Navigation Datenmanagement, und dort den Punkt Felder auswählen.
Um die Spaltenreihenfolge für alle Spalten anzupassen, klicken Sie die Spaltenüberschrift Reihenfolge Datenmanagement an, wählen Bearbeiten ein und ändern dann in der Spalte Reihenfolge Datenmanagement die Werte. Klicken Sie anschließend den erscheinenden Button Alle speichern an.
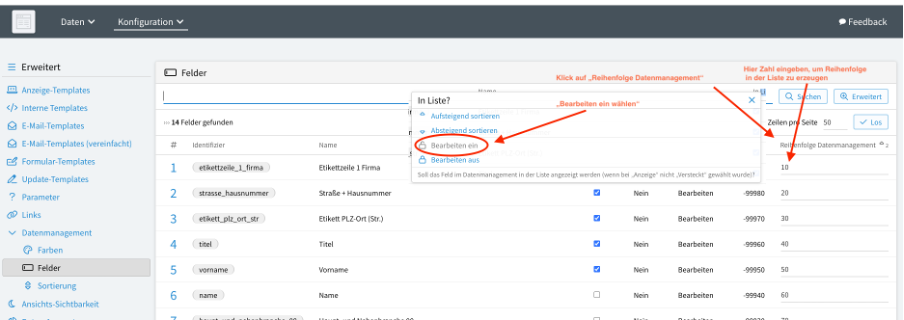
Um festyzulegen, welche Spalten in der Liste dargestellt werden gehen Sie ähnlich vor: Klicken Sie die Spaltenüberschrift In Liste? an, wählen Bearbeiten ein und selektiern oder deselektieren dann in der Spalte In Liste? den haken. Klicken Sie anschließend den erscheinenden Button Alle speichern an.
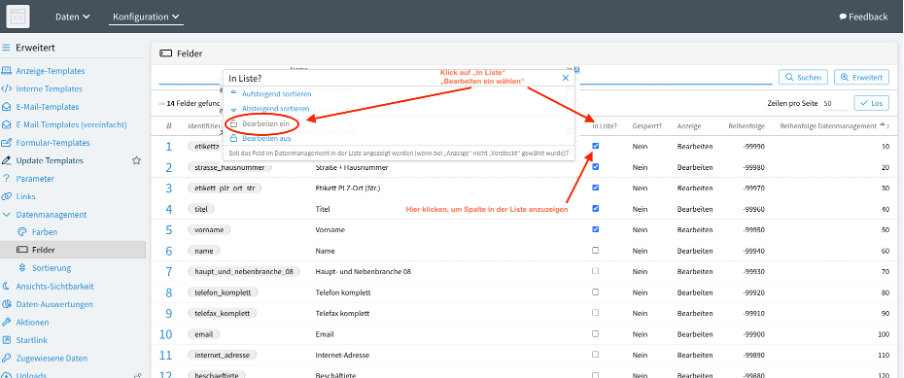
Um für diese App ein Formular zu bauen, wählen Sie im Menü . Sie erhalten die Maske des „Formularbuilders“ mit den Feldnamen zur Platzierung auf dem Formularbogen. Diese Felder finden Sie unter Private Felder. Gestalten Sie Ihr Formular, wie gewünscht.
Unterstützung des Imports durch aktive Hinweise auf Fehler
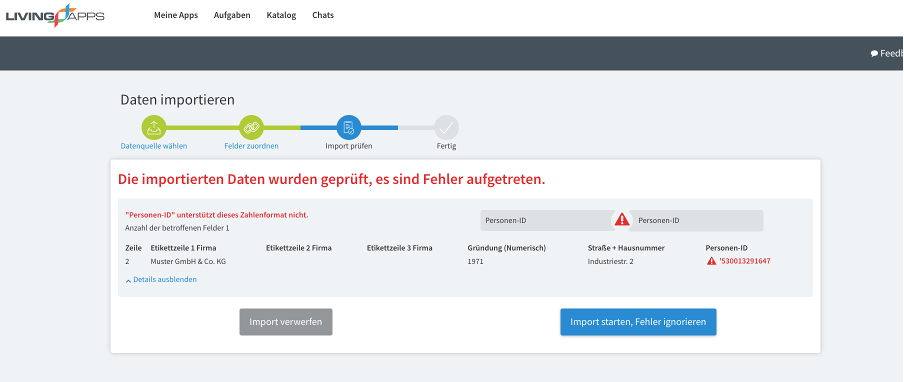
Beim Import können Fehler auftreten, die durch Dateninhalte verursacht werden, die nicht zu den gewählten Feldtypen passen. In diesem Falle unterstützt Sie das System mit Fehlermeldung wie oben dargestellt. Hier passt z.B. der Feldinhalt aufgrund eines vorangestellten Anführungszeichens nicht zu einem reinen Zahlenfeld. Sie haben die Möglichkeit, den Fehler zu ignorieren und den Import trotzdem zu starten. Andererseits stoppen Sie den Import und korrigieren den Fehler in Excel oder den Daten der CSV-Datei.